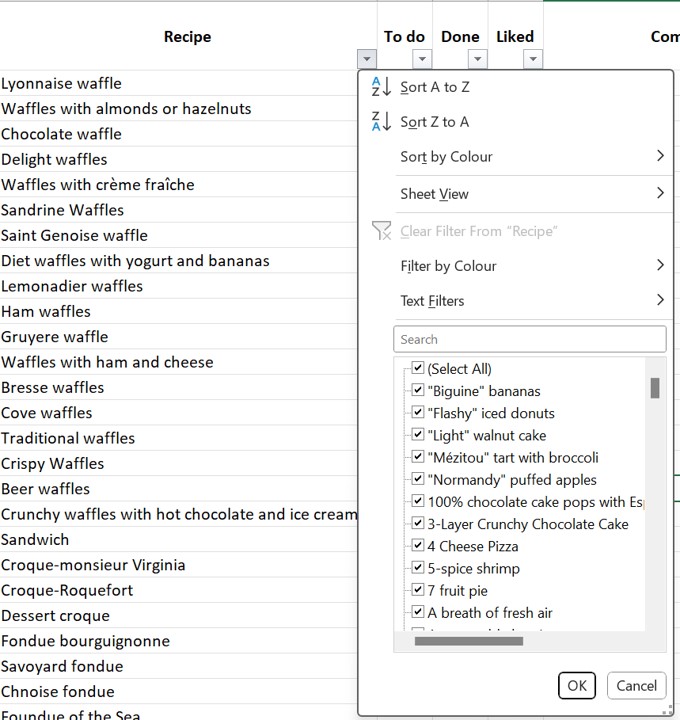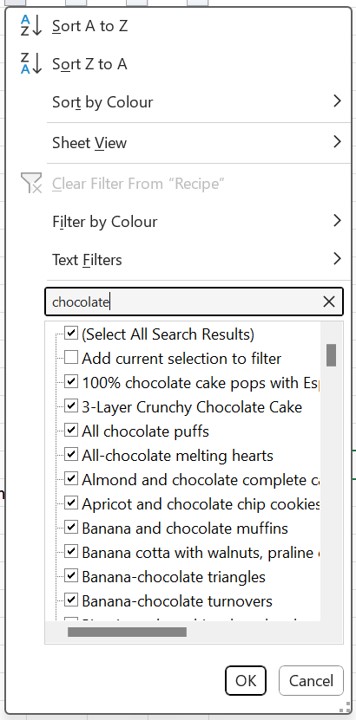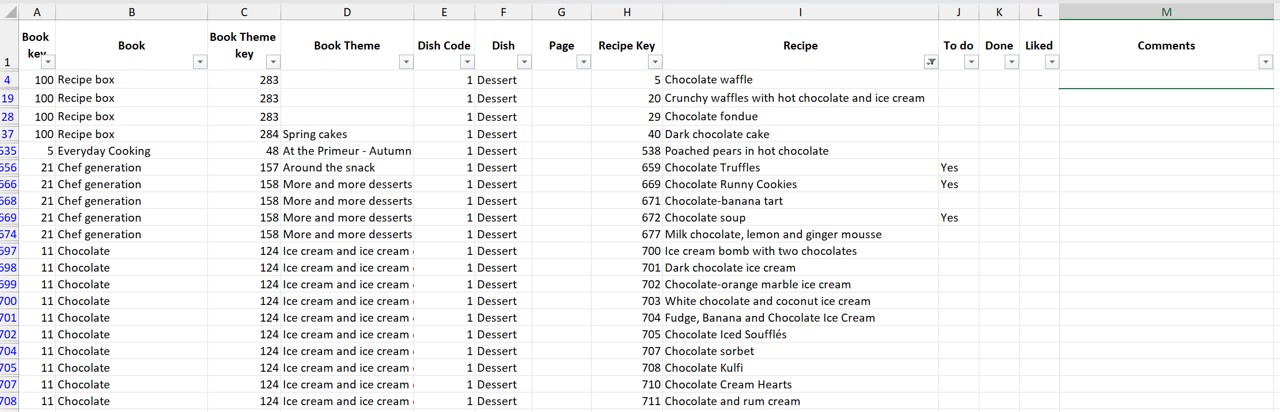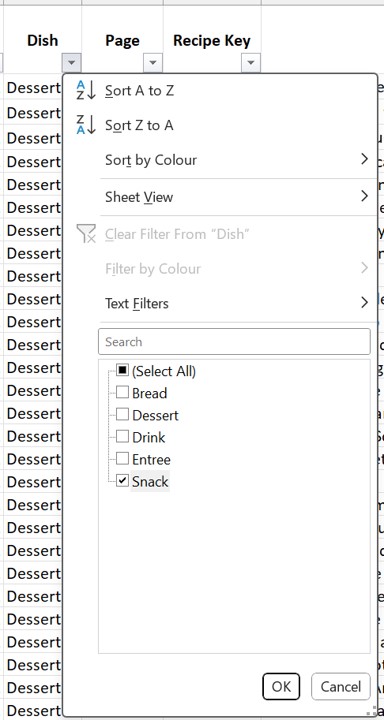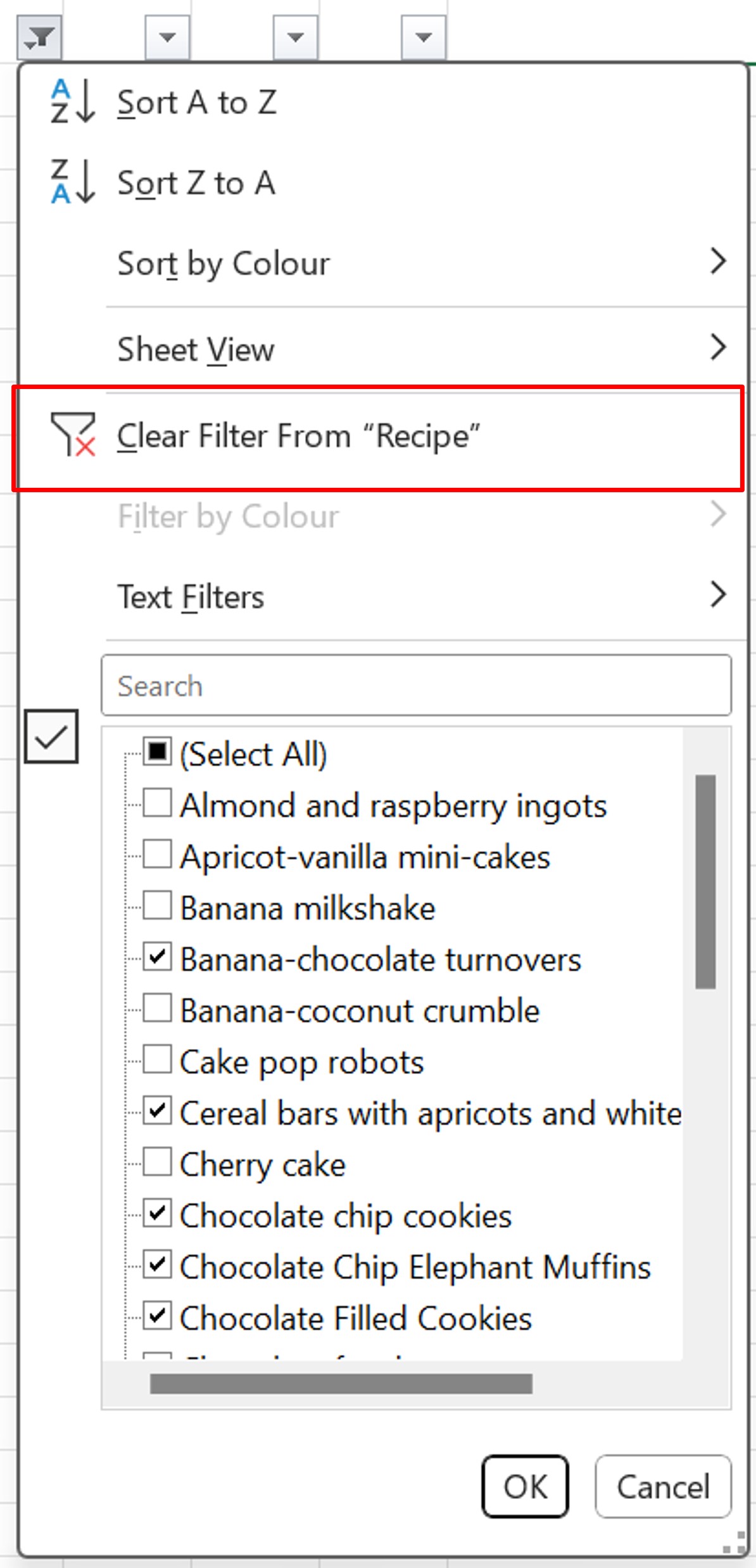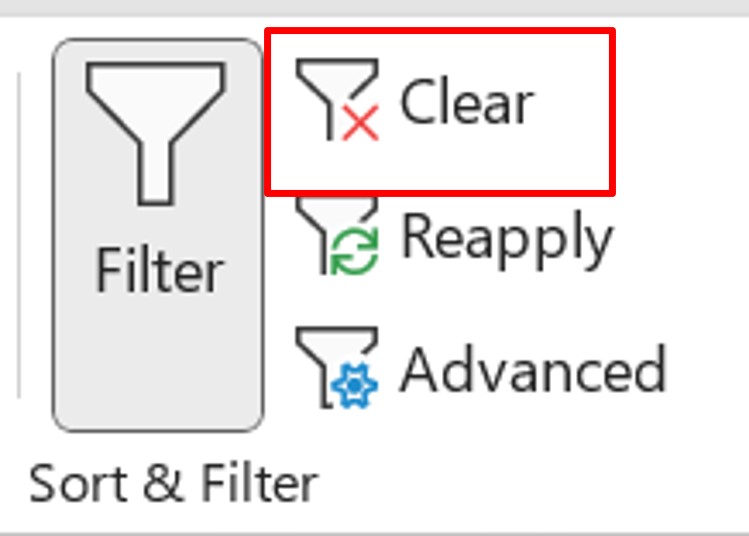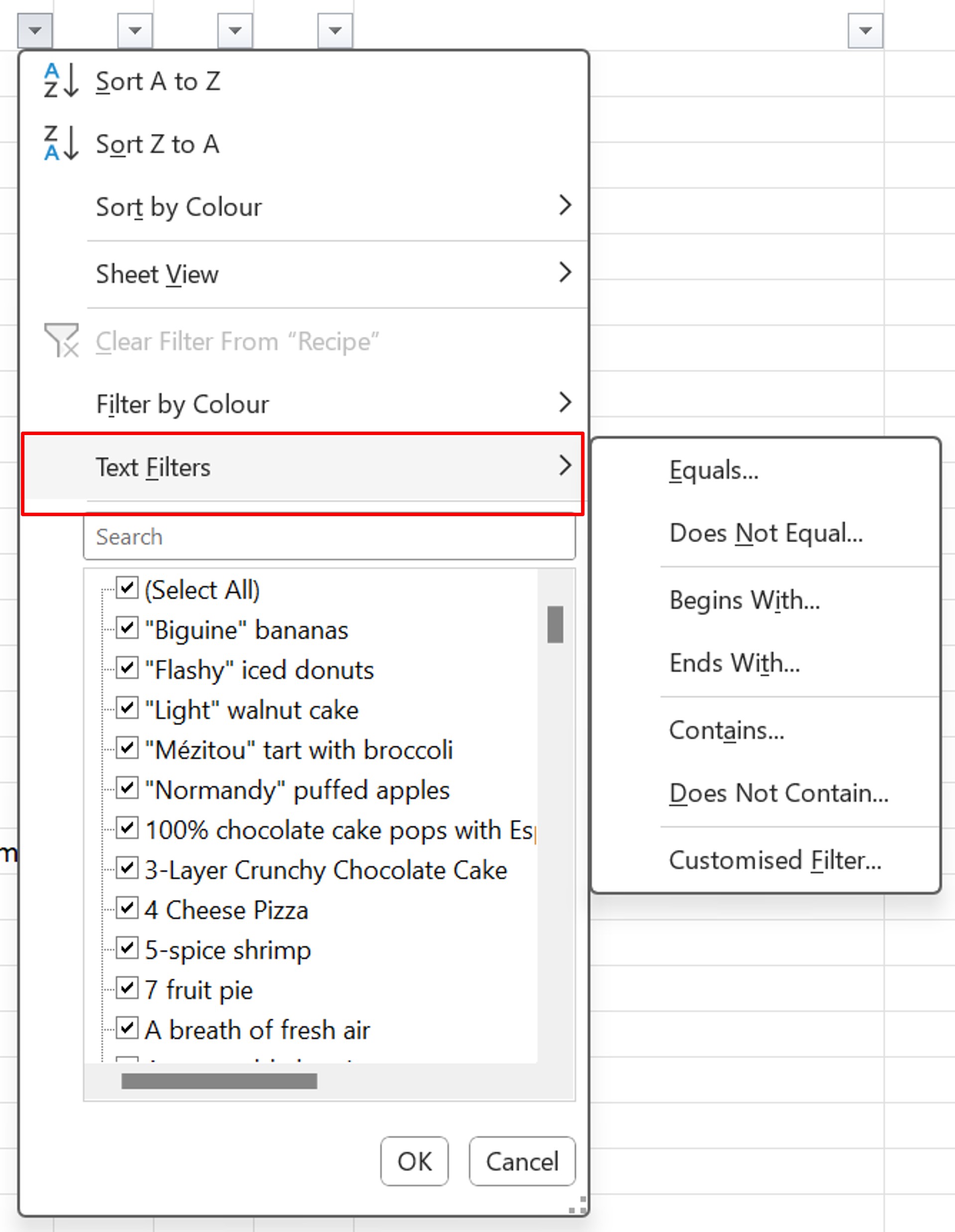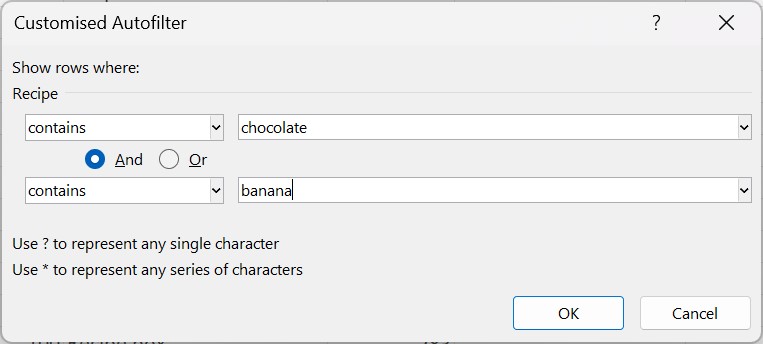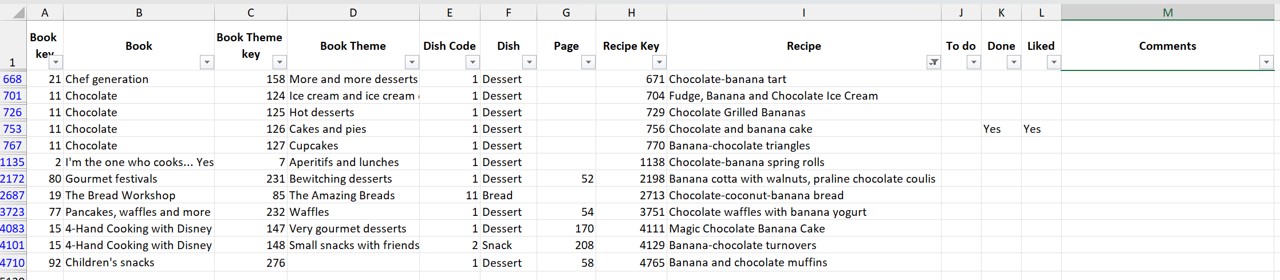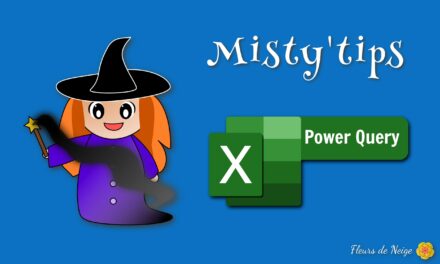Want to view only part of the data? Use Excel filters on one or more columns and with criteria.
Apply a filter
When you have a table, filters allow you to view only the selected data. To do this, in your table, hover over a cell in the table title. Then, on the Data menu, click Filter.
A button appears at the bottom right of each column heading.
To filter a particular column, click the column button. In the menu that appears, you can check or uncheck the items you want to keep or not.
In our example, we‘re filtering the data in the Recipe column.
If you want to filter on a word, write it in the search box.
In our example, we type the word chocolate in the search box to see all recipes that contain the word chocolate.
The list only shows recipes that contain the word chocolate.
Note: When the line numbers are in blue, it means that a filter is applied to the data.
It is possible to filter multiple columns at the same time.
In our example, we apply another filter to the Dish column and check the word Snack.
Thus we obtain the list of recipes containing the word chocolate and whose nature of the dish is Snack.
Remove filter(s)
Remove the filter on a single column
Remove all applied filters
To remove all applied filters, on the Data menu, in the Sort & Filter section, click Clear.
You‘ll notice that the line numbers are no longer in blue.
Apply a text filter
Text filters allow you to select data on a portion of the text. In the column‘s filter menu, click Text Filters.
You will have a choice of:
- Equals: you are looking for an exact word or series of words.
- Does Not Equal: You want to exclude an exact word or series of words from your search.
- Begins with: To display all data that begins with a specific word or series of words.
- Ends with: To display all data that ends in a specific word or series of words.
- Contains: You are looking for a word without a specific place in the set.
- Does Not Contain: you are trying to exclude a word regardless of its place in the sentence.
- Customised filter: Allows you to configure several settings.
Whichever you choose, you have the option to change it as the Customised Filter window opens. In the 1st field, the drop–down list allows you to choose a filter function. The 2nd field allows you to enter a word or a series of words.
In our example, we want to display all recipes that contain both the word chocolate and the word banana.
So we configure the 1st drop-down list with contains. Then in the 2nd field we enter the word chocolate.
On the 2nd line, we set the drop-down list also to contains and then enter the word banana in the 2nd field.
We leave it AND checked, because we want to display all the recipes that contain the 2 words. (Checking the OR would display recipes containing either the word chocolate or the word banana).
Thus, we get the list of recipes containing the words chocolate and banana.