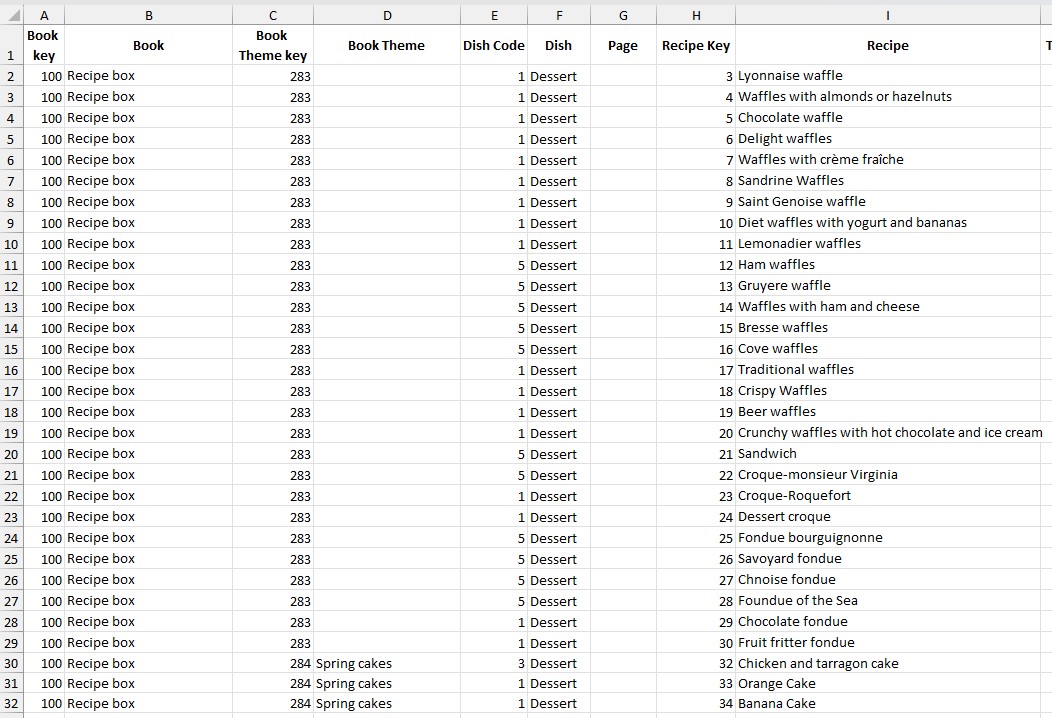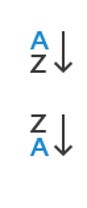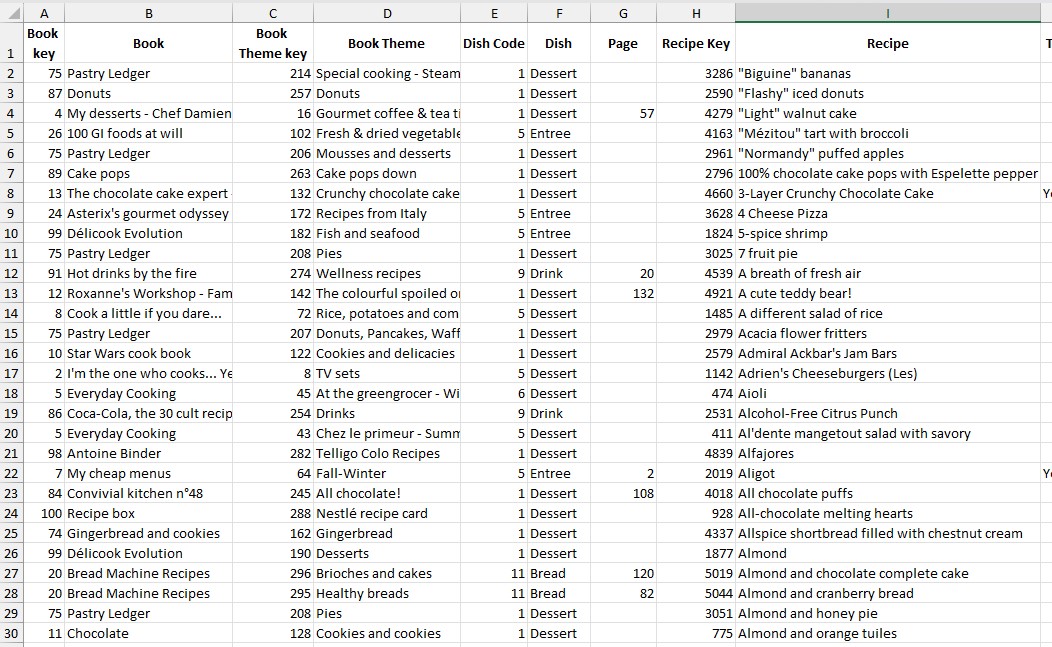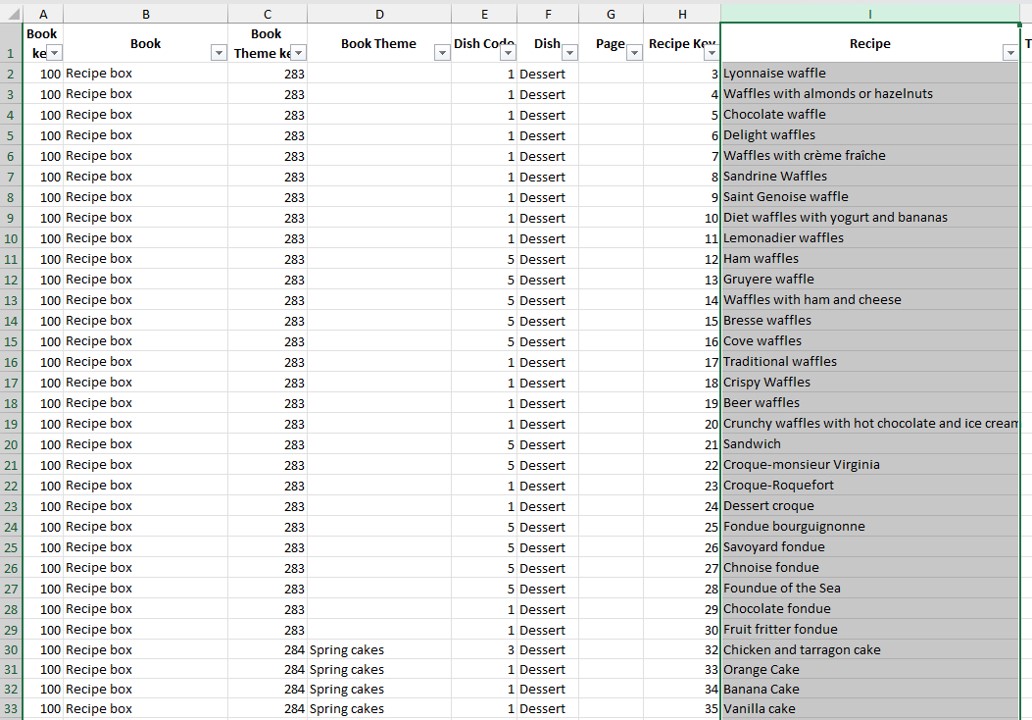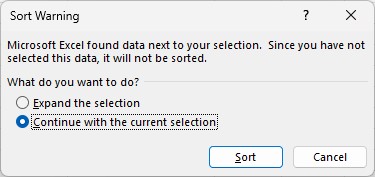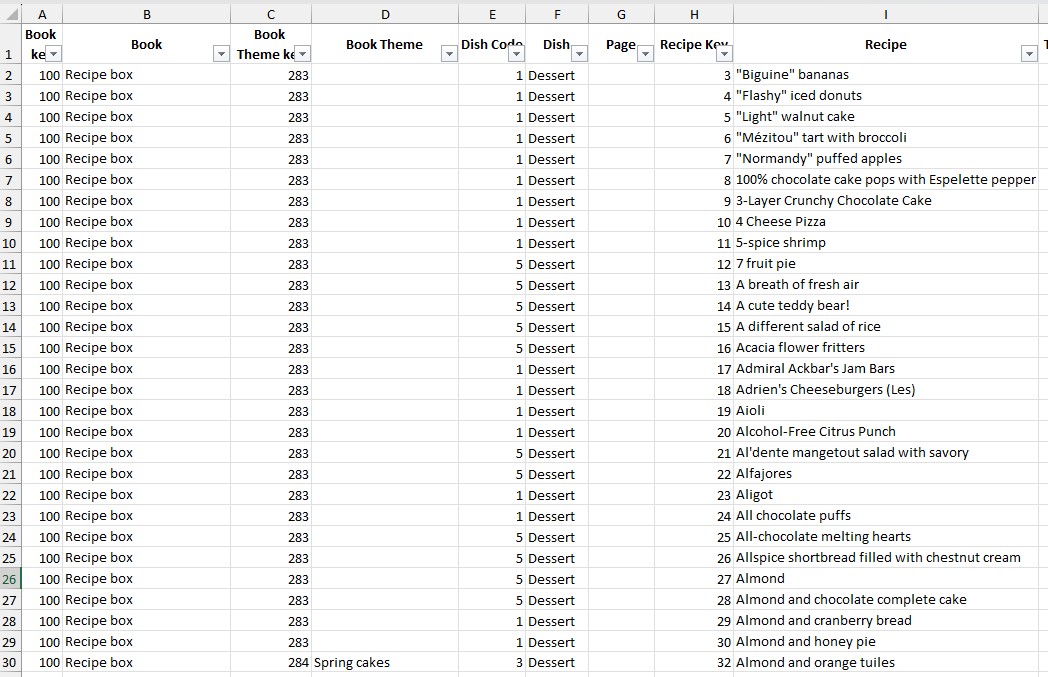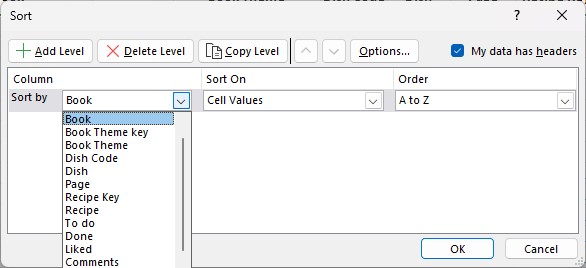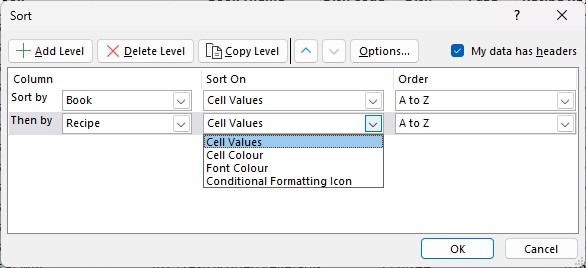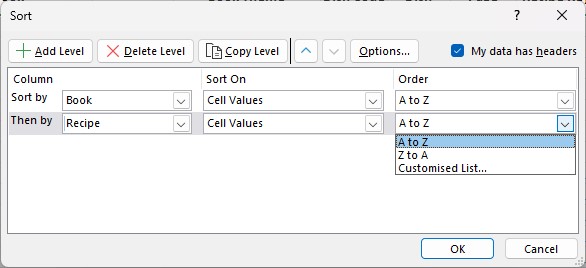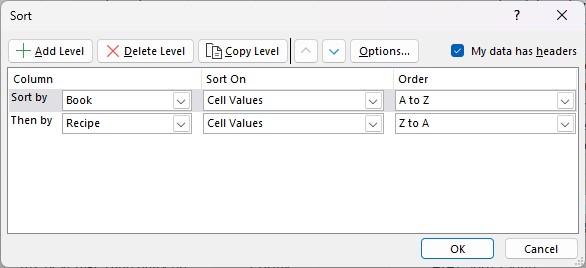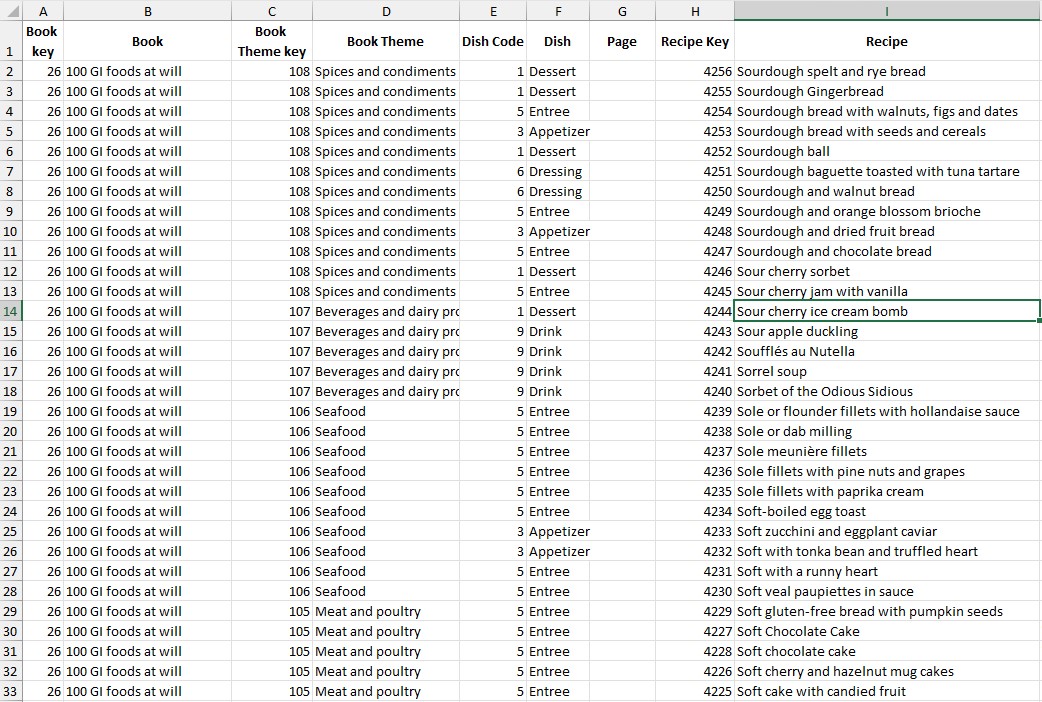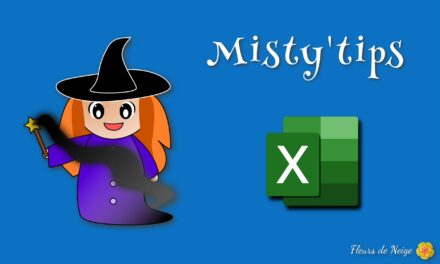If you’re looking to organize your data, Excel offers a variety of sorting options to categorize it effectively.
Do you have a table with one or more columns and want to change the order of the rows based on one or more columns?
From the table below, let‘s see the different sorting options that Excel offers.
You will find the Sort function in the Data menu.
Sort an entire table based on data in a column
Position the selector over a cell in the column you want to sort. Then click on:
- AZ↓ to sort alphabetically
- ZA↓ to rank in reverse order
The column is arranged alphabetically (or vice versa). Cells in the same line have “followed“. For example, you have changed the order of the table based on a column and the integrity of the rows is respected.
Put a column in alphabetical order (or vice versa) without touching the other columns
In the window that appears, select Continue with the current selection. (Extending the selection will have the same result as before)
The ranking of the selected column has changed, but the other columns have remained as they are.
Options de tri avancées
Excel offers advanced sorting options:
- Sorting by multiple columns
- Custom sorting (non–alphabetical)
- based on cell or data color
First, you have 3 fields with drop-down lists. The first field, Sort by, allows you to choose which field you want to sort by.
Then the Sort On field allows you to sort by cell value or by colors or conditional formatting icons. You can find more information in the article Sorting Data by Color.
Finally, the Order field allows you to choose whether to sort a column alphabetically or backwards. You can also classify your data in a personalized way.
In our example, the first Book column is listed alphabetically, and the Recipe column is listed in reverse order.
We get the following result:
- the Book column, contains several times the same value, is arranged in alphabetical order
- The Receipe column is ordered in reverse order.