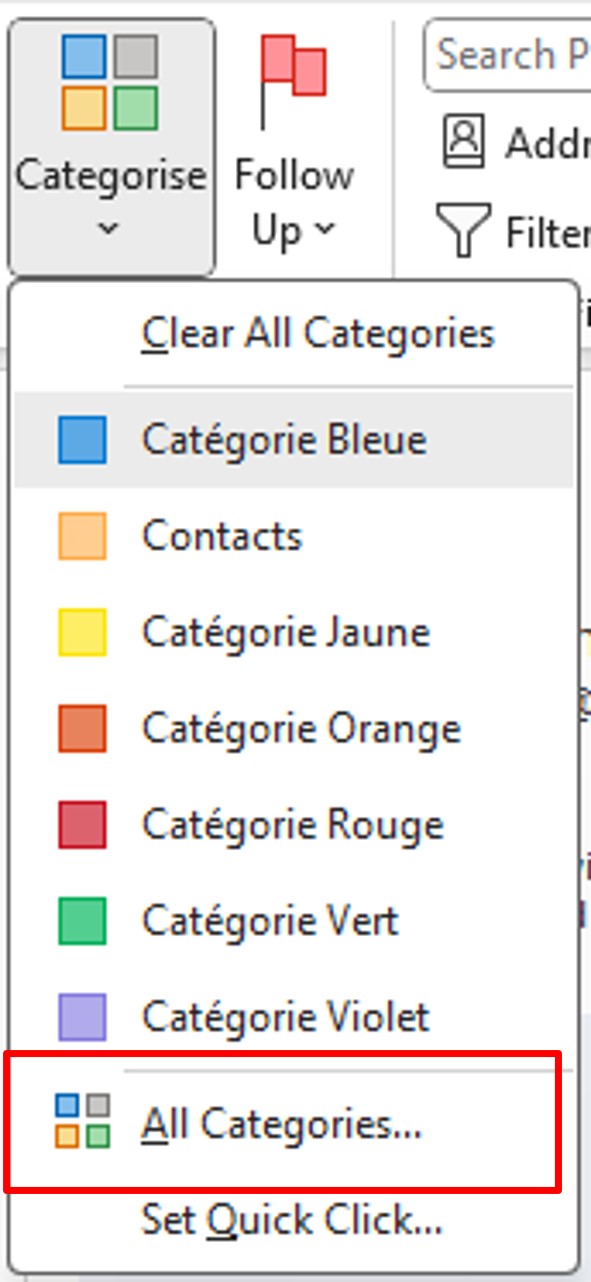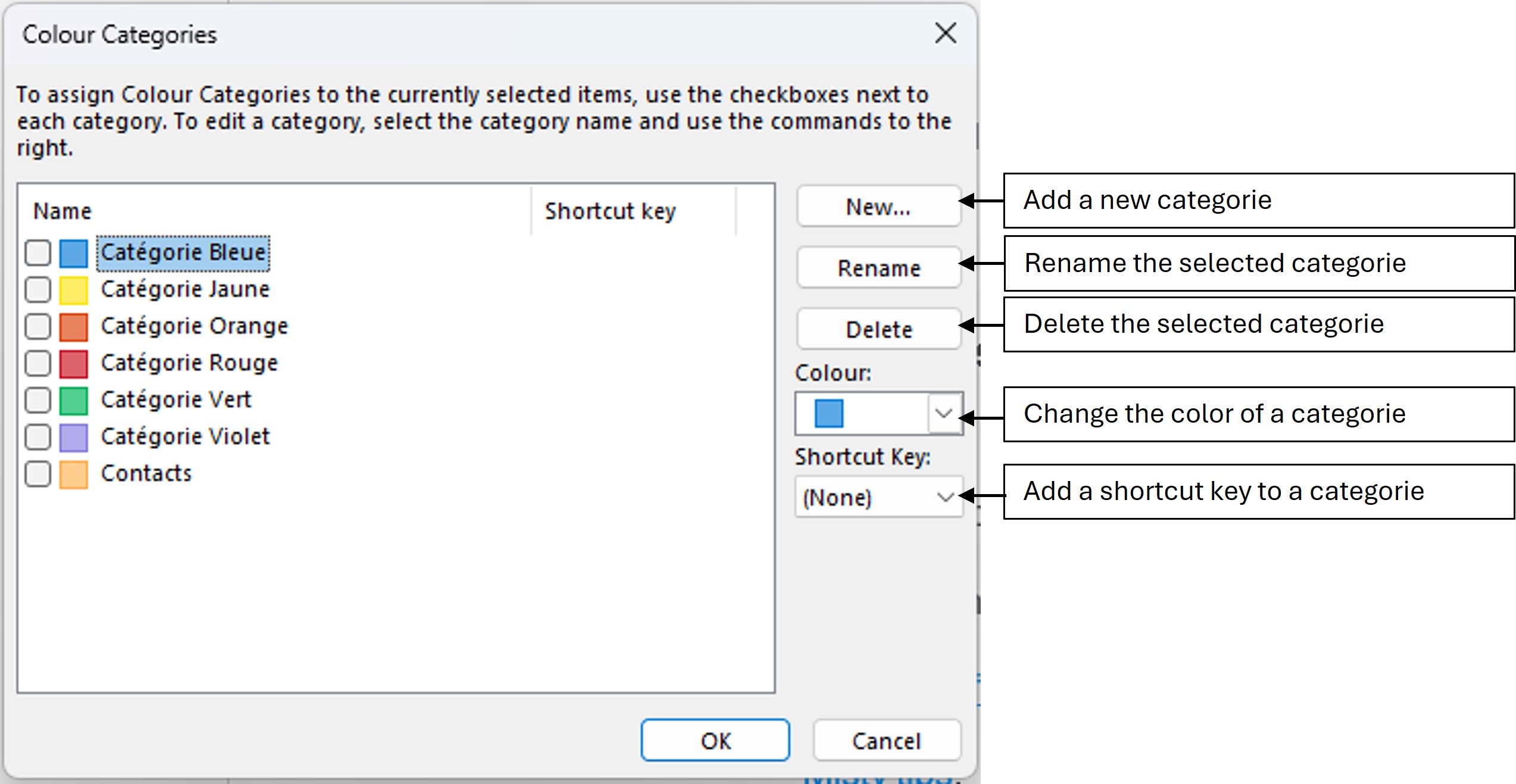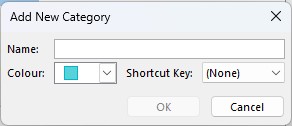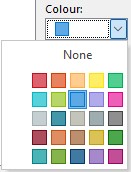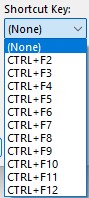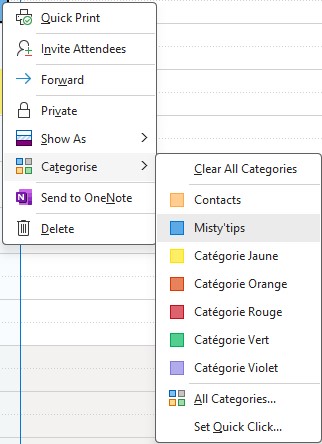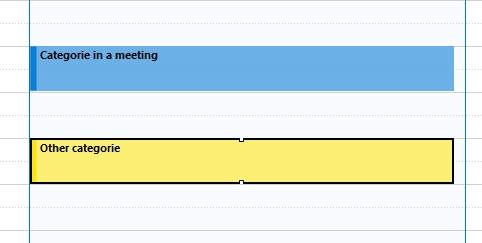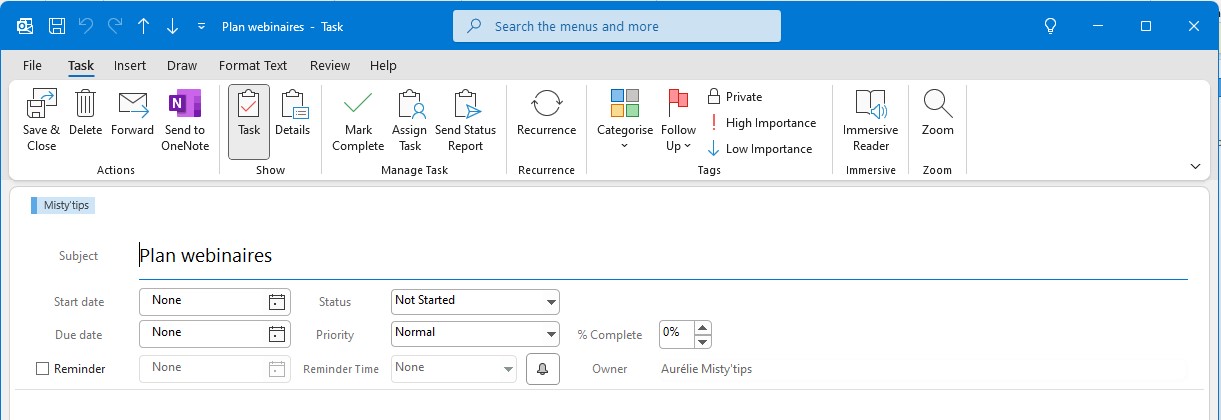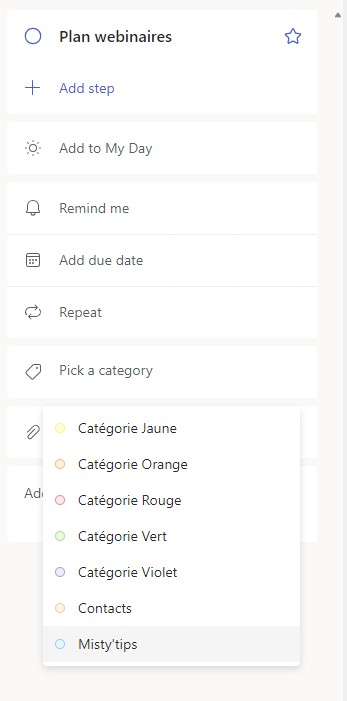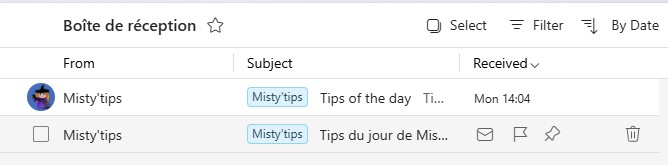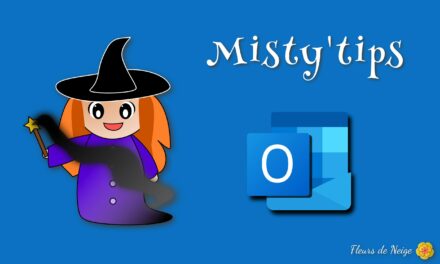Inject color into your life! If you’re juggling multiple topics simultaneously and wish to organize your Outlook items by topics (emails, calendar events, contacts, tasks), it’s entirely possible.
When working on several different topics, it becomes interesting to categorize Outlook items: whether it‘s emails, appointments, contacts, and tasks.
In addition, it allows you to add a note of color for a more visual organization. It‘s in the agenda where the categories have the most impact. But they can be used for all other elements.
Category configuration
In the Home menu, in the Tags section, click on Categorise.
The drop–down menu shows you the available categories. To set them up and/or create new categories, click All categories.
In the window that appears, you have the option to:
- Add new categories
- Rename an existing category
- Delete an existing category
- Change the color of a category
- Add a shortcut for a category
By default, categories are called Category [Color]. Rename them to suit the topics you‘re working on.
When you select an existing category, you have the option to change its color. A palette is available to you.
Similarly, if some categories are very useful to you, add a keyboard shortcut to organize your items quickly.
Categorise appointments
To classify your appointments, click on them to bring up the Appointment menu. Then click Categorise. Finally, select the category you want.
You can also right–click on an appointment. From the context menu, click Catogorise and choose the category.
In your calendar, the appointments will be put according to the colors of the selected categories.
Categorise emails
To add a category to an email, choose the category directly from the ribbon in the Home menu.
As with appointments, you can add a category to an email by right–clicking on it. On the shortcut menu, click Categorise.
The category is displayed in one of the columns. If the field does not appear, it must be added by customizing the display of the columns.
Categorise tasks
In the task menu, you will find the Categorise menu.
As with emails, the category is displayed in one of the columns.
Categorise contacts
You can also categorize your contacts. To view the categories, you will need to view your contact list as a list.
In the New Outlook
In New Outlook, categories are displayed next to the subject of the email.
Note: the categories can only be used on exchange accounts.