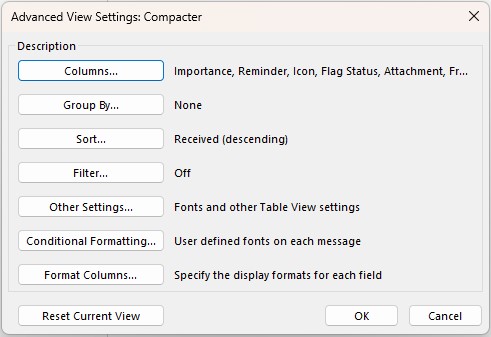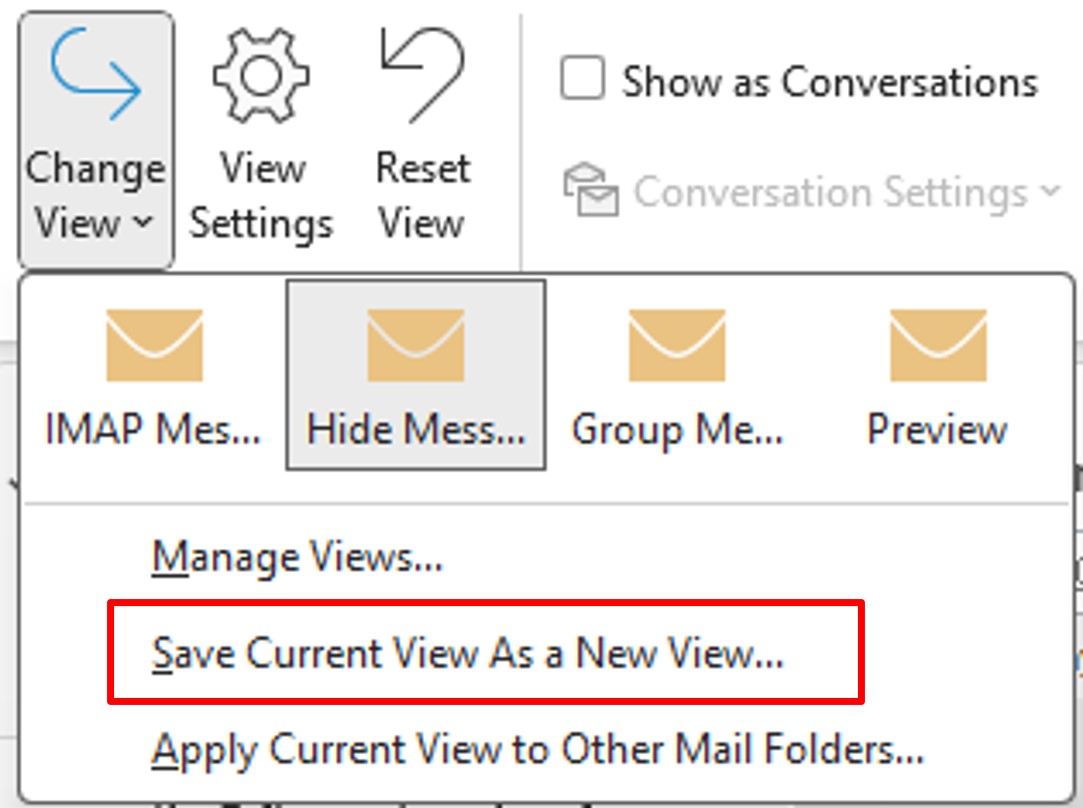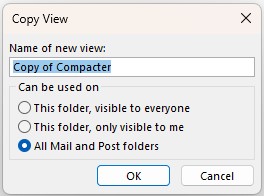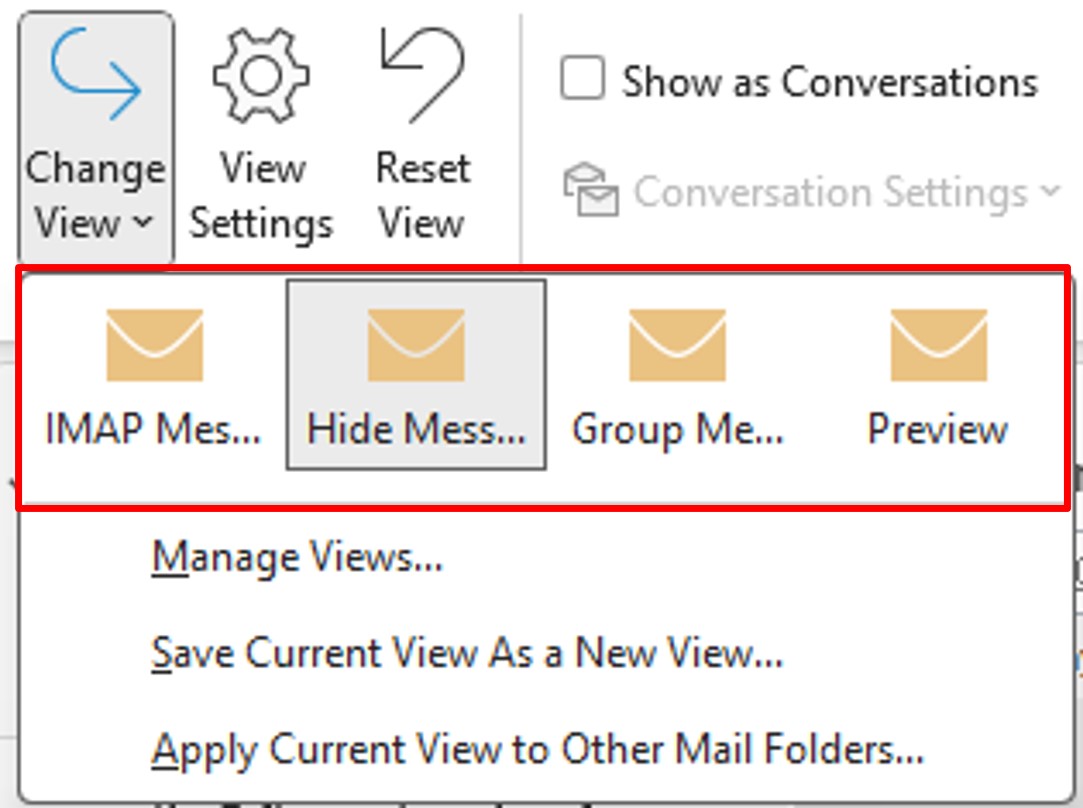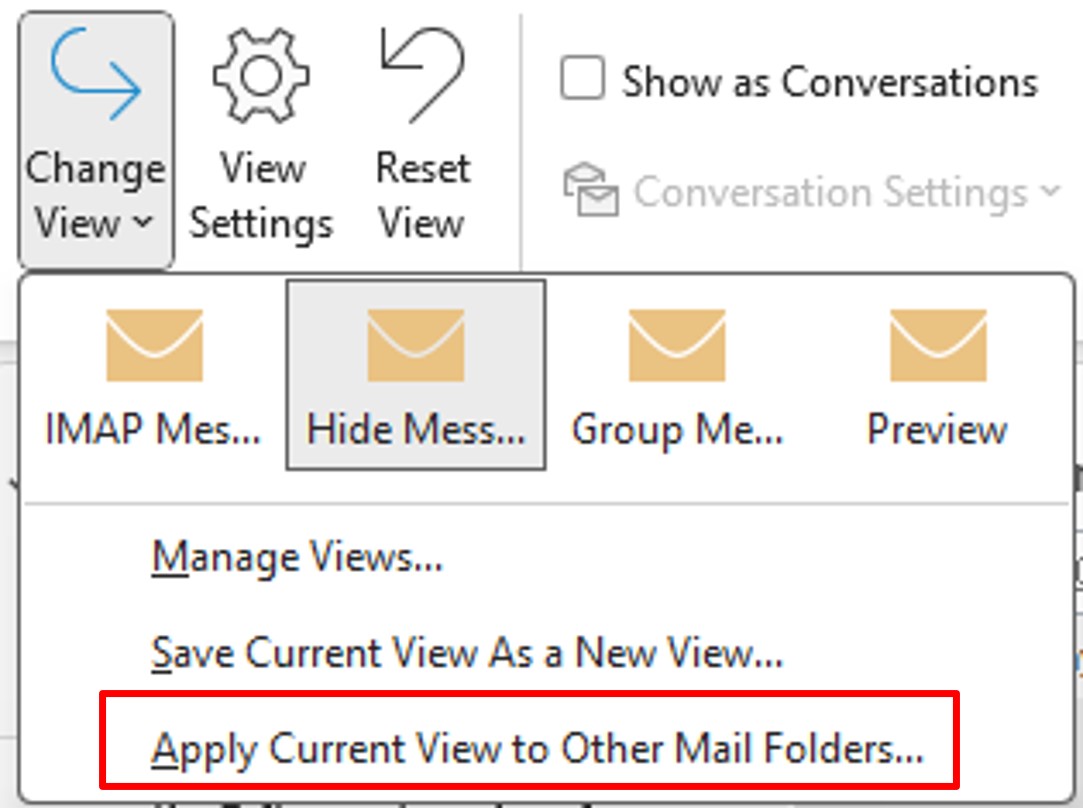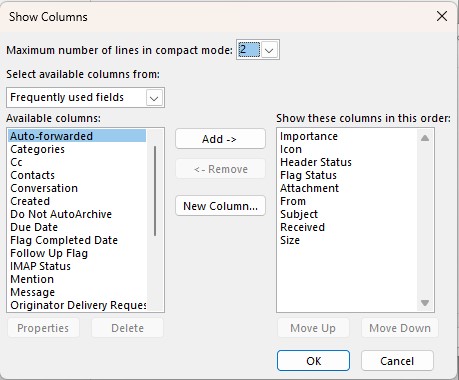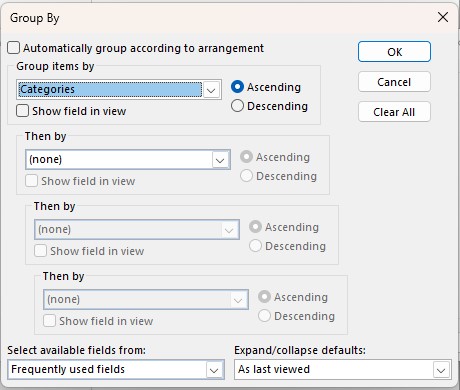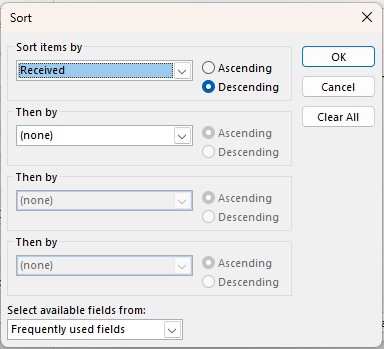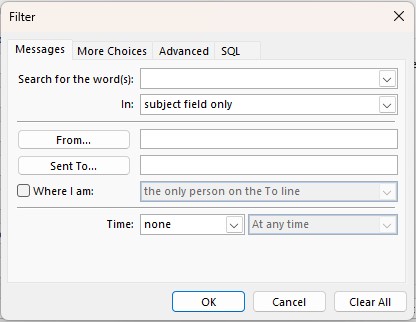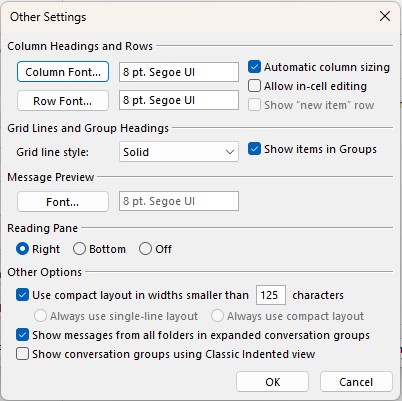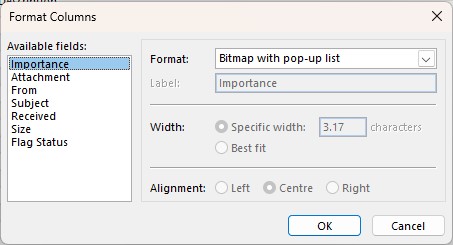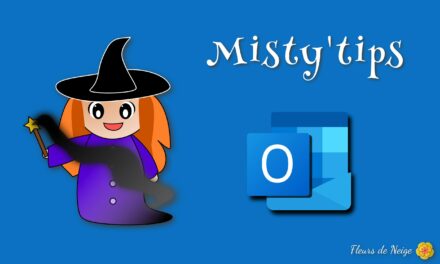If the default view in Outlook doesn’t meet your needs, you can customize it to add more columns to your display.
In Outlook, it is possible to customize the display of columns, to have the information you want.
In addition, you can apply custom views to all or specific folders.
Display customization
On the View menu, click View Settings.
From this menu, you can fully setup your display:
- Columns
- Group by
- Sort
- Filter
- Other settings
- Conditional formatting (cf Outlook: Conditional Formatting)
- Format columns
Find the details of these functions at the bottom of the page.
Apply a custom view to one or more folders
Find the different views in the Change View menu.
To apply a custom view to a specific folder, move to that folder, then click the custom view you want.
You can also apply a custom view to other folders. Click Apply Current View to Other Mail Folders.
Next, choose the folders you want to apply this custom view to.
Detail of display settings
The Columns menu allows you to choose which columns to display.
Choose the columns from the list on the left, click Add.
Moving up and down a column will change the order in which it is displayed.
The Group By menu allows you to group emails according to certain criteria. You can put up to 4 criteria.
By default, Automatically group according to arrangement is checked. Uncheck it to choose your settings.
The Sort menu allows you to change the order of the emails. To do this, choose a criterion and whether it should be sorted in ascending or descending order.
The Other Settings menu allows you to change the layout criteria (font, reading pane layout, and so on)
The Conditional Formatting menu is detailed in Outlook: Conditional Formatting