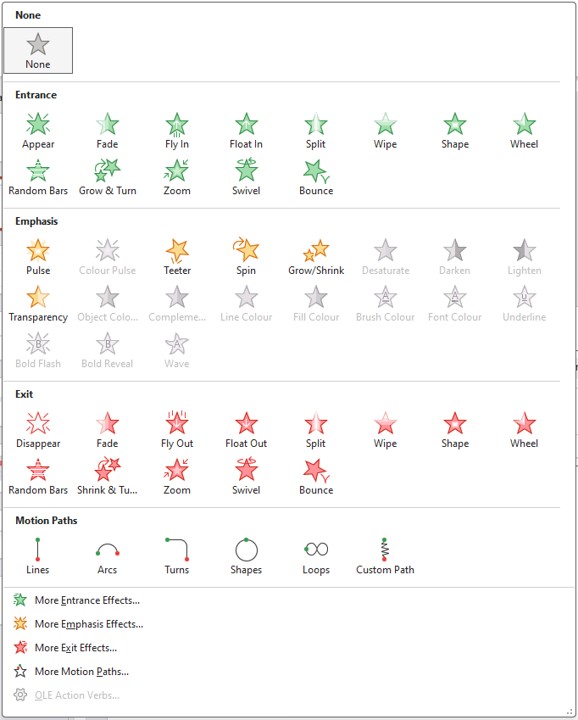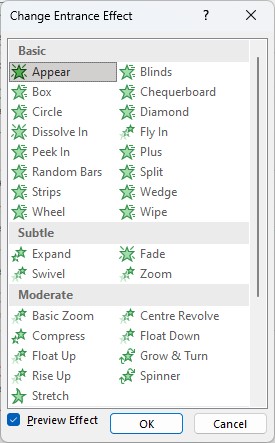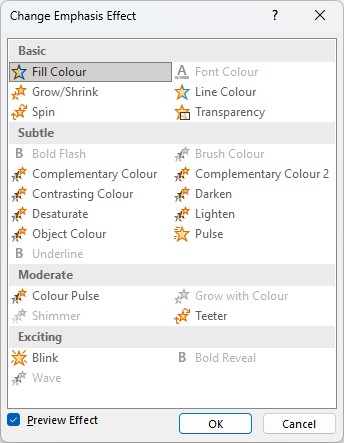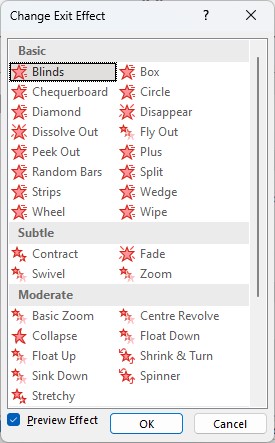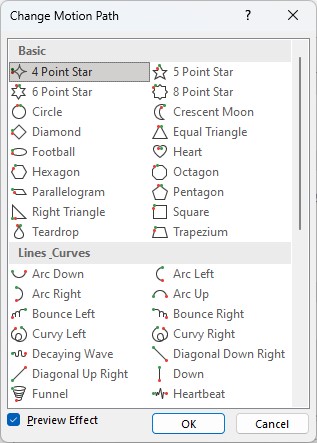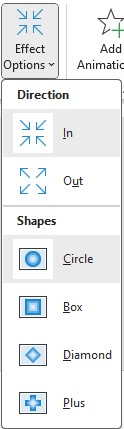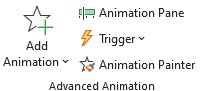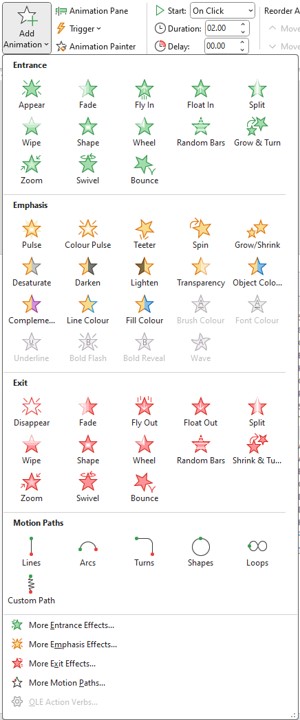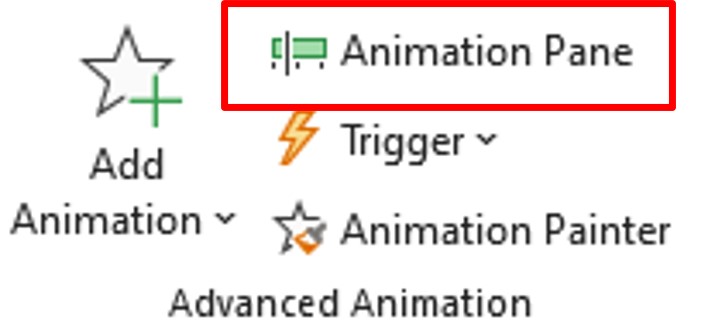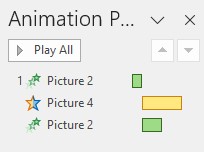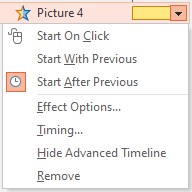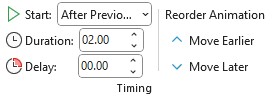For a dynamic and engaging presentation, you can sequence the appearance of images, text, and other elements by setting up animations in PowerPoint.
To make objects appear as they occur and/or with effects, you must configure the animations of these objects. To do this, go to the Animations menu.
Add an animation
Select your object (text, image, and so on), and in the Animation area, choose the effect you want. By clicking on the arrow at the bottom right, you can expand the list to see all the effects offered.
When you click on More […] Effects… You get the full list of effects by category: Entrance, Emphasis, Exit or Motion.
Depending on the effect you choose, you can configure the Effect Options: direction, shape, and so on.
Set up an animation
In order to configure your animations, several options are offered in the Advanced Animation section.
Add Animation
When you have added an animation to an object, if you click on another effect in the Animation section, the first effect you choose is replaced.
To add a second (or more) effect to the same object, click Add Animation. The list of animations will open and you can choose the one you want.
Animation Pane
In this pane, you can see the sequence of animations on a slide. You can play the animations from a stage or from the beginning.
Trigger
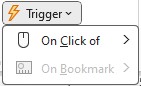
You can make an animation play when you click in a specific place (another object, for example).
This can be useful if you want to add a button that would bring up your item.