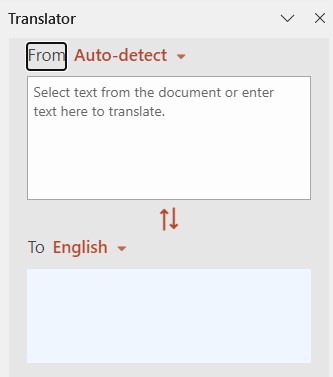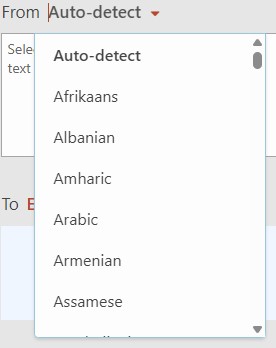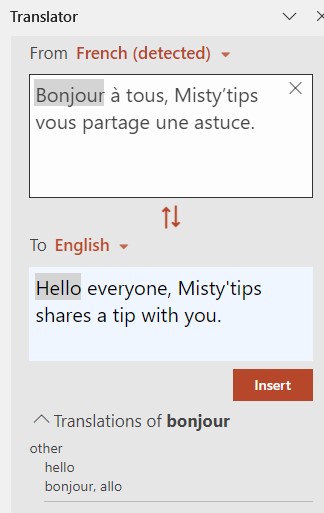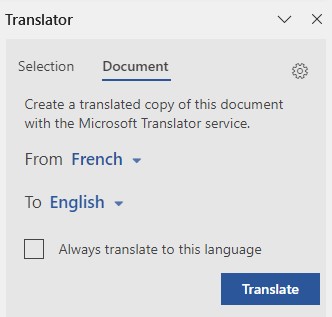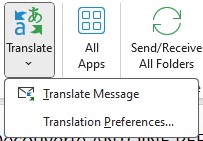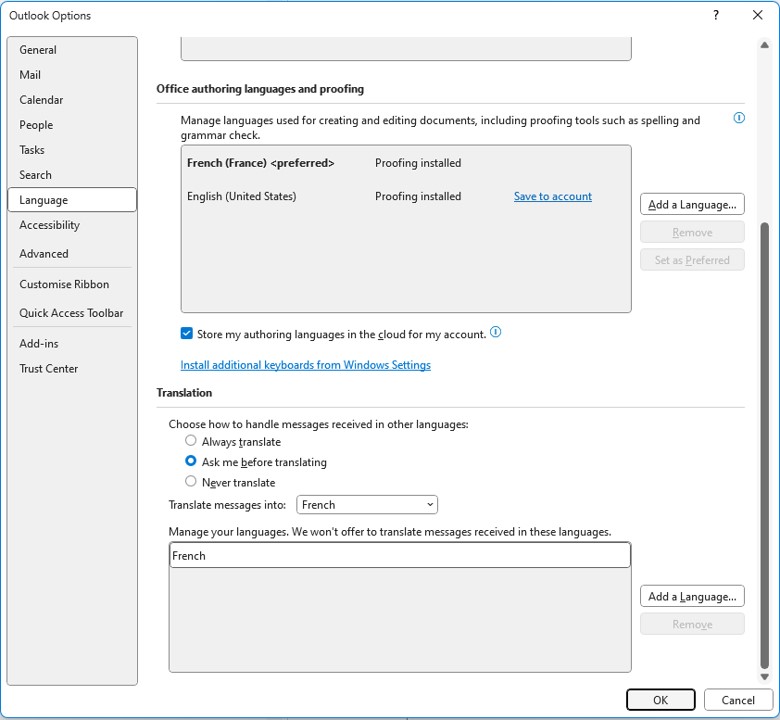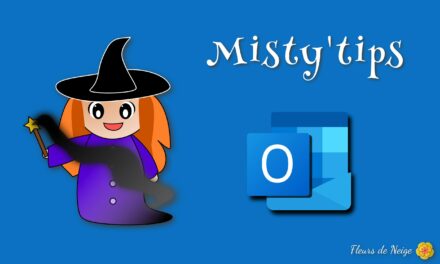Writing a document in a language you’re not fluent in?
Do you have a document in front of you that you don‘t understand?
All Microsoft 365 apps offer a translation feature that uses the Microsoft Translator service.
This feature allows you to translate a text, define a specific word, and insert a translated text into your document.
In most applications, the Translate function can be found in the Review menu. In Outlook, this function is on the Home menu.
Translate function in Excel, OneNote, PowerPoint and Word
First, on the Review menu, click Translate: a Translator window opens on the right. You can:
- Select a text. It will appear in this window
- Enter text directly in this window.
The language is detected automatically. You can change it with the drop–down menu.
Then, whether it is for the source language or the target language, you can choose the language from the drop–down menu. A wide choice is available.
Finally, the Translator allows you to:
- define a specific word by selecting it,
- Insert the translation into your document, by clicking the Insert button.
Translation function in Outlook
Select a message, and then on the Home menu, click Translation. You have 2 options:
- Translate Message
- Translation Preferences
Translate Message displays the message in the default language configured in Windows.
The Translation Preferences allows you to setup the translation language.
In the Office authoring languages and proofing area, you can add a language that wouldn‘t be installed by default.
In the Translation area, you can setup:
- Whether Outlook should always translate messages or not
- Choose another translation language
- Choose message languages for which Outlook should not translate the message.