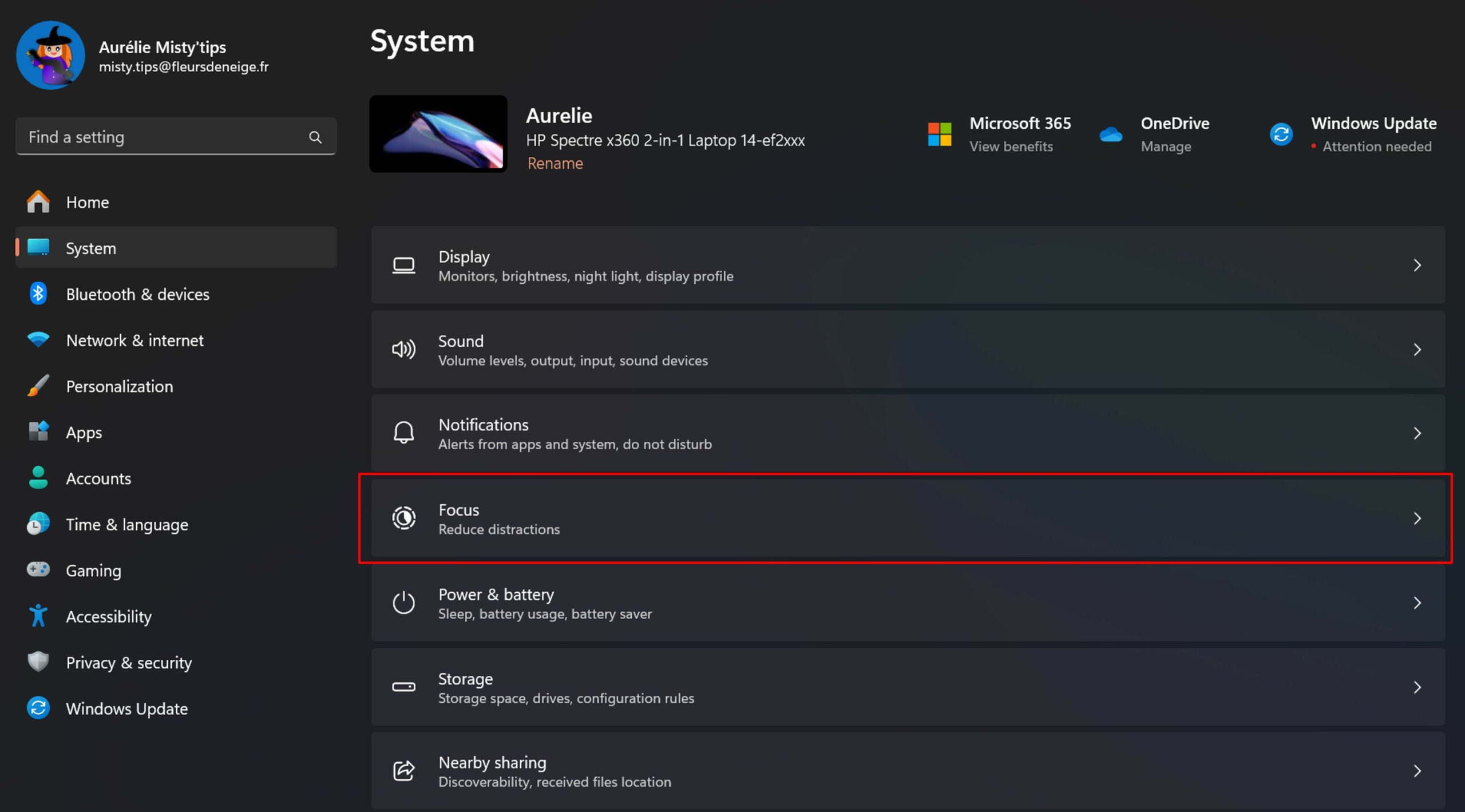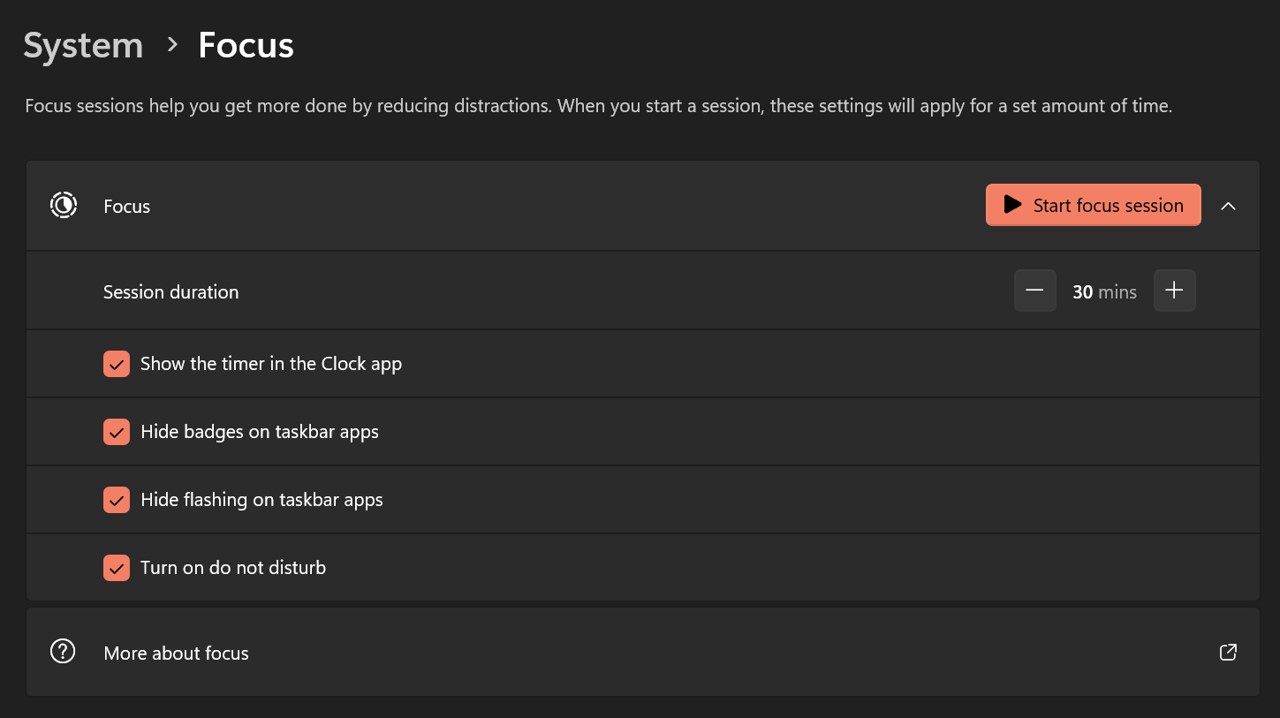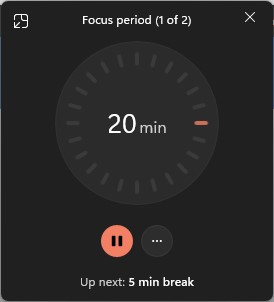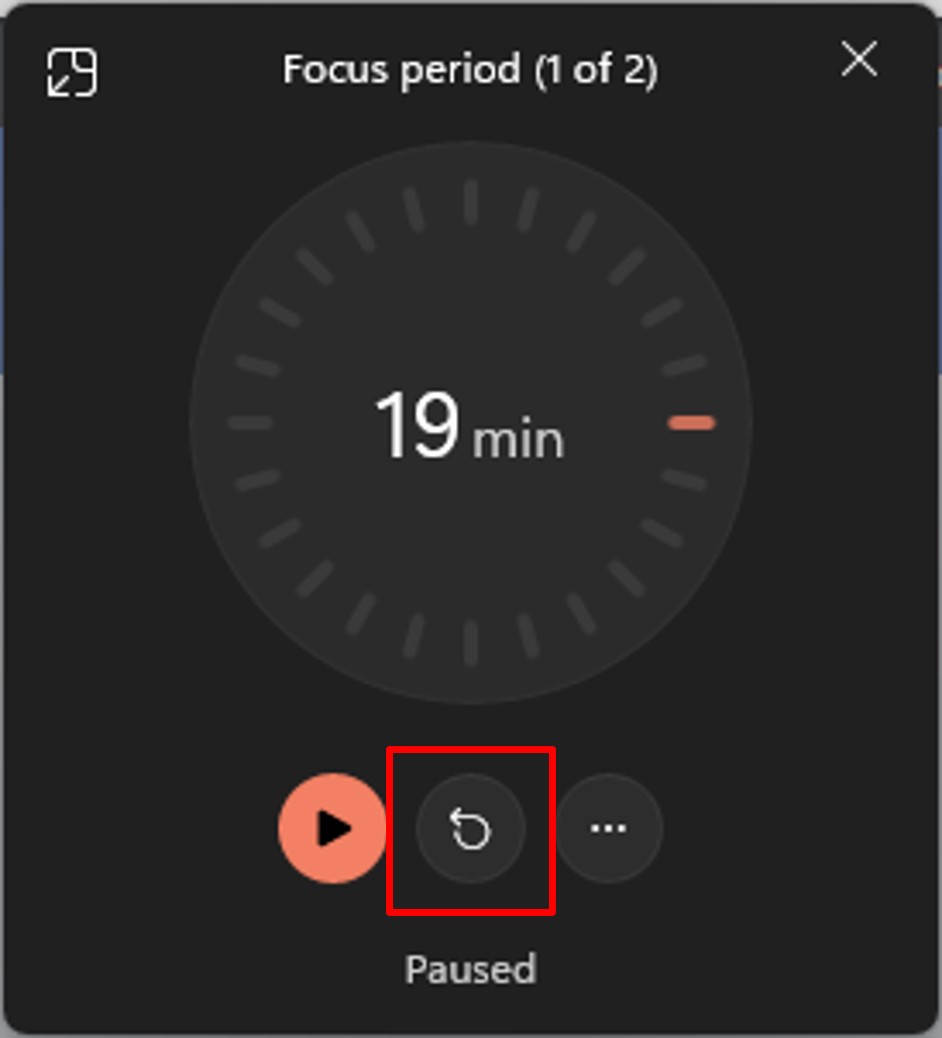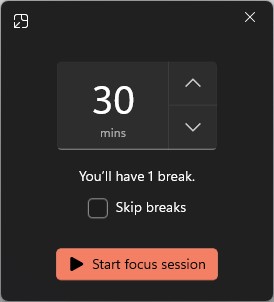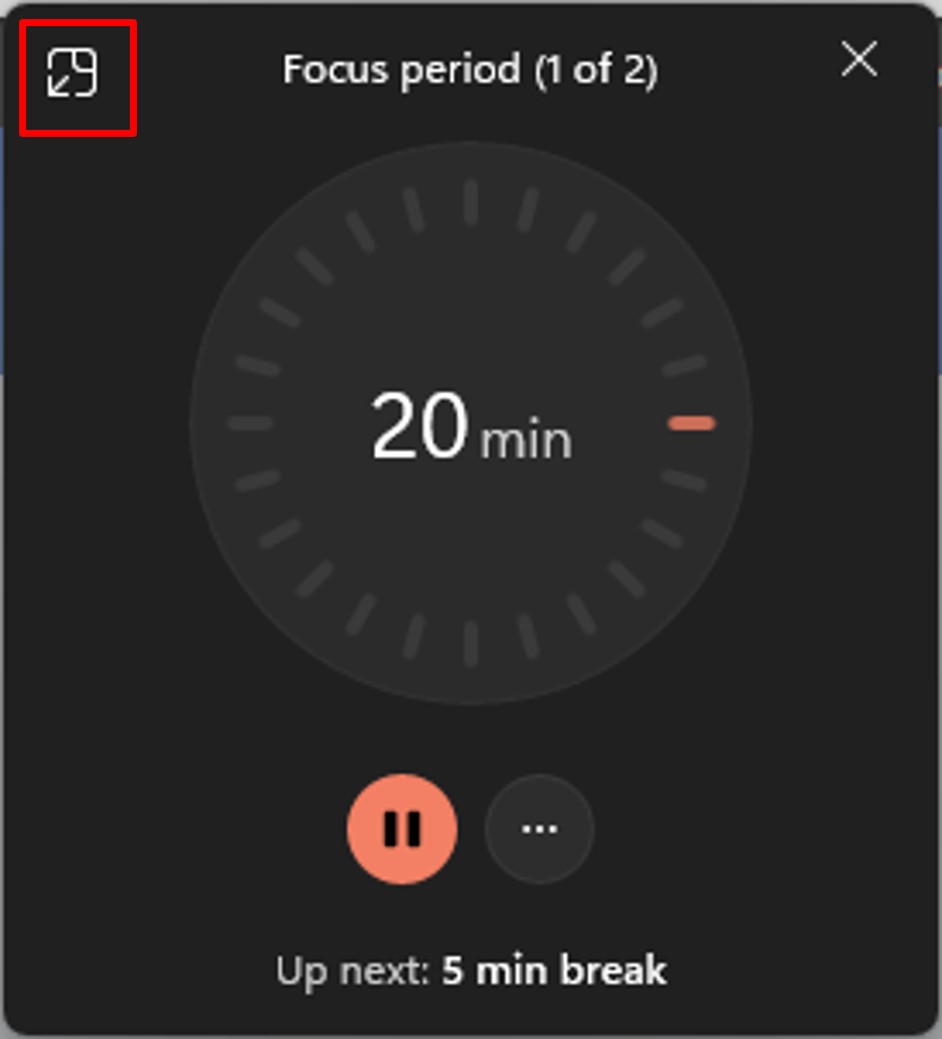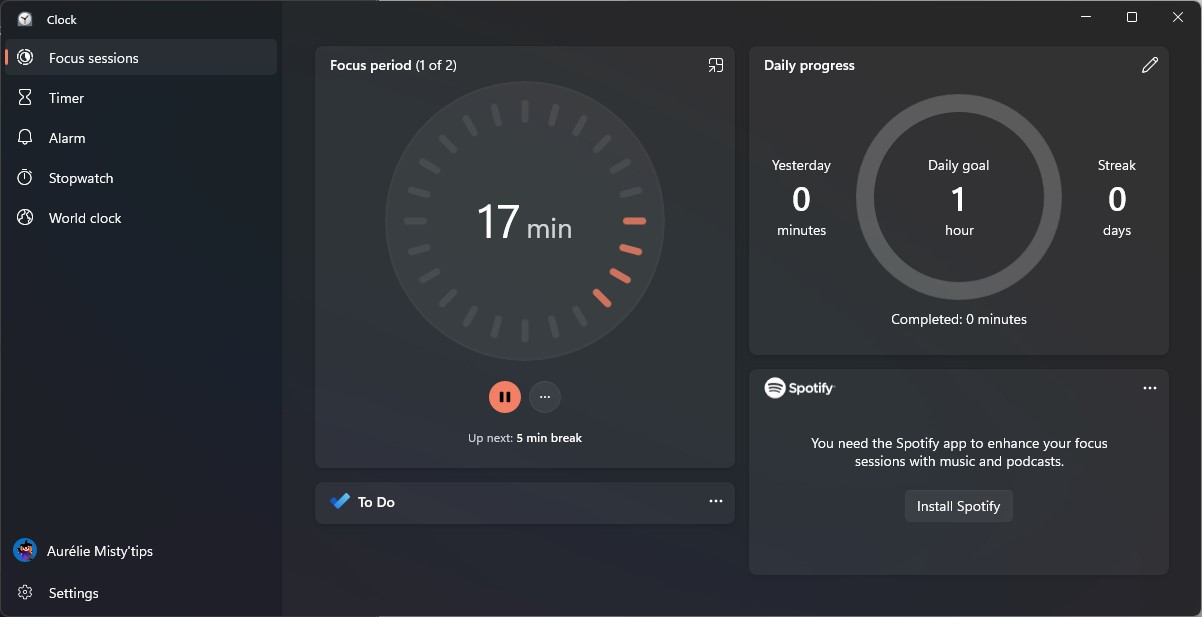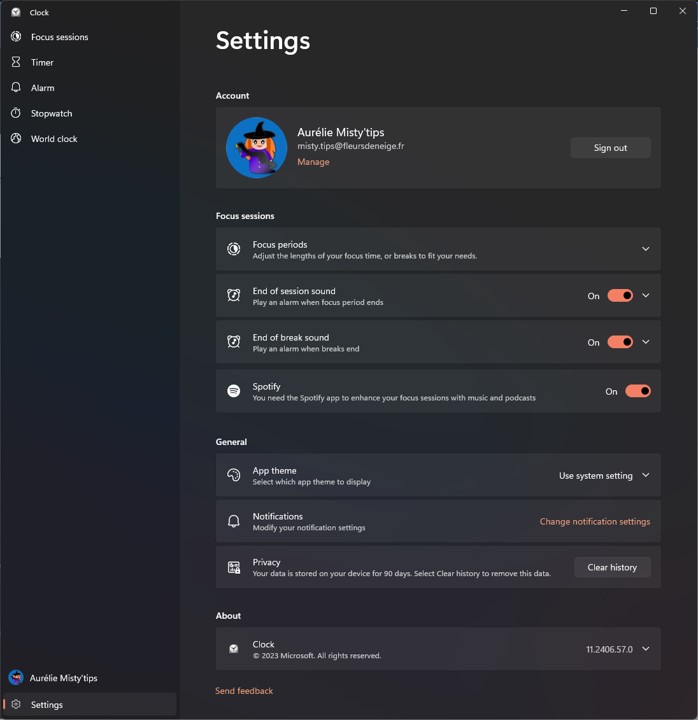Need to work on a task without being disturbed? Use Windows 11 Focus Mode.
In order to work with peace of mind, it is possible to temporarily cut off all disruptive elements: pop-ups, notification badges, etc. The focus mode allows you to work without being disturbed.
Note: if you use Teams, your status will not change. Remember to put yourself in Do Not Disturb in Teams as well.
Activating Focus Mode
In the System section, clic on Focus.
By default, focus sessions are 30 minutes long. But you can configure it to your needs.
Alternatively, you can choose to mute everything or keep certain alert items active.
After clicking the Start Focus Session button, the clock window opens. You can pause your focus session whenever you want.
You‘ll notice that the clock is set to 20 minutes even though you‘ve scheduled a 30–minute session. Indeed, Windows provides a 5–minute break every 20 minutes.
Focus Session Setup
Remove the pause
If you want to remove the break time and have 30 minutes of non–stop concentration, click on the pause button.
Next, click the focus session reset button (2nd button).
By checking Skip breaks, you will have a concentration session of the total duration chosen. Then click Start focus session.
Configuring other settings
In the window that opens, you can set up the duration (and breaks), but also track your daily progress (concentration time goal per day), add tasks to do or set up music or podcasts to listen to (via a Spotify subscription).
At the bottom left, you‘ll find the Settings menu, which allows you to configure the focus session items.
You can set ringtones to show you when breaks end and when the session ends.
With Focus Mode, there‘s no visual element to disturb your work.