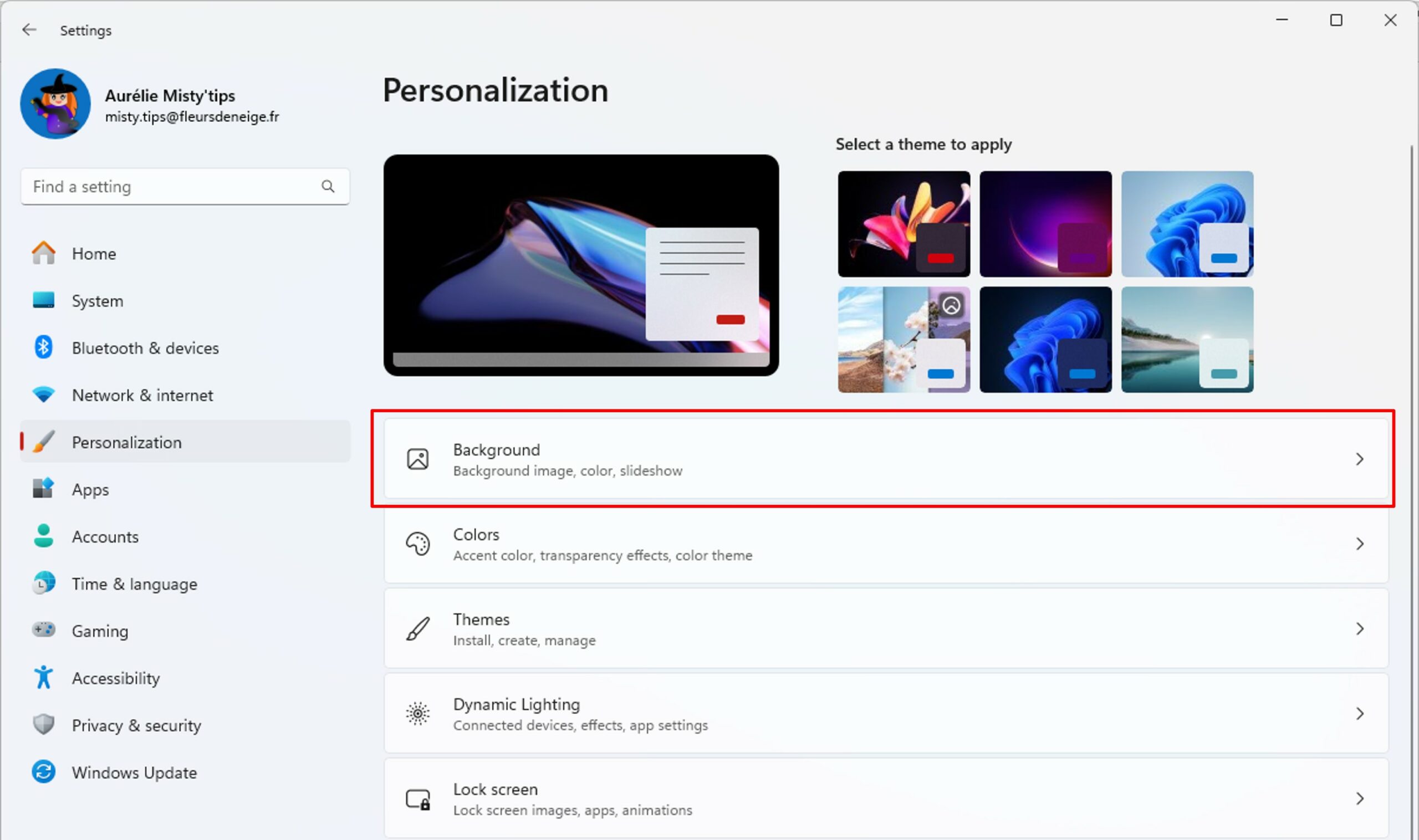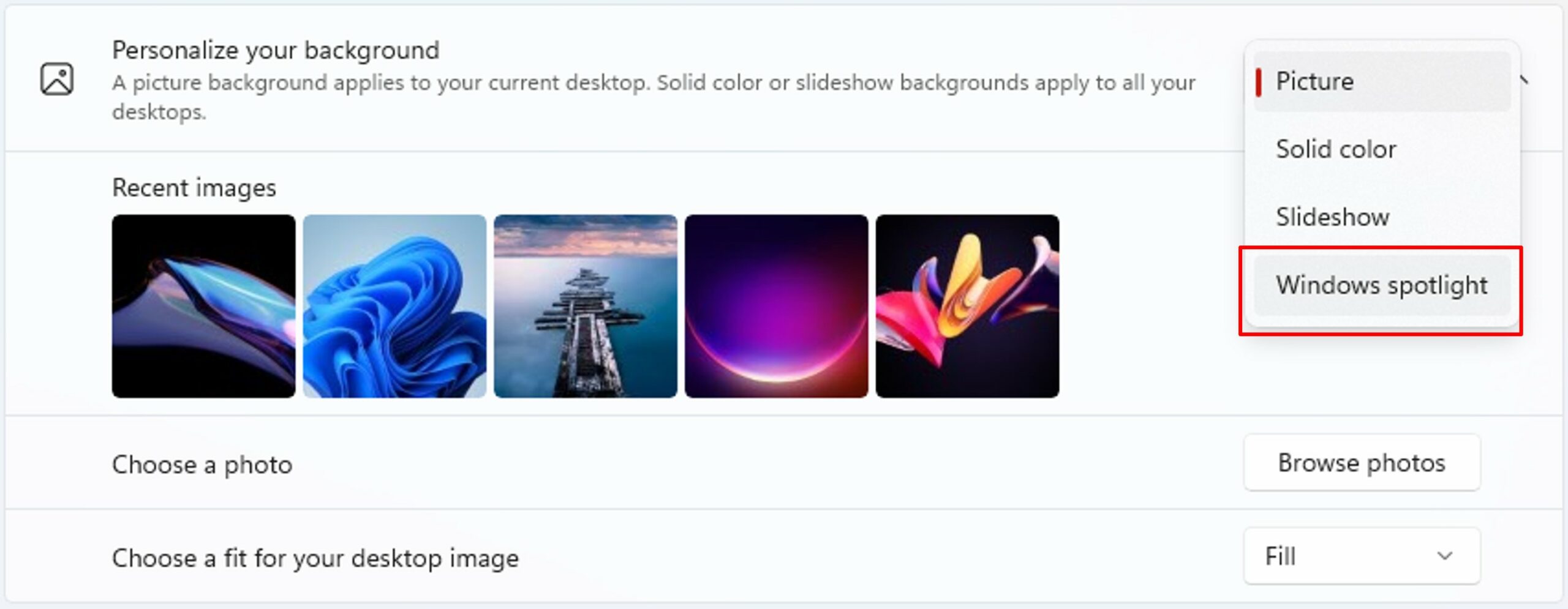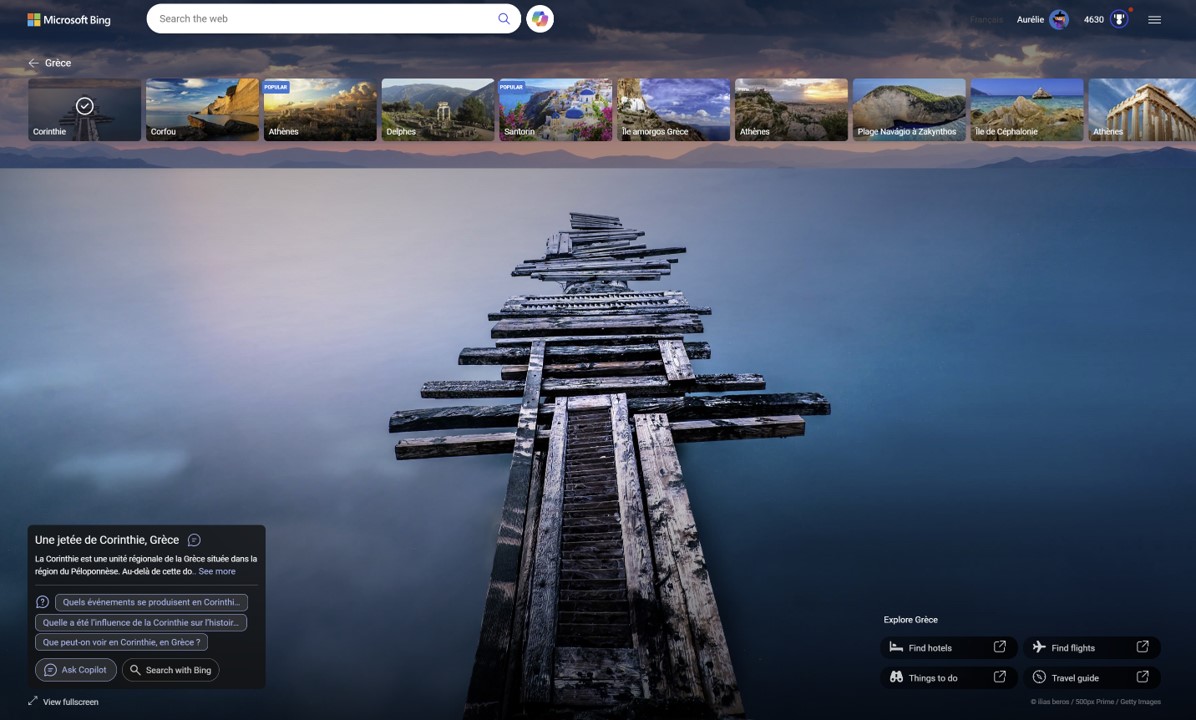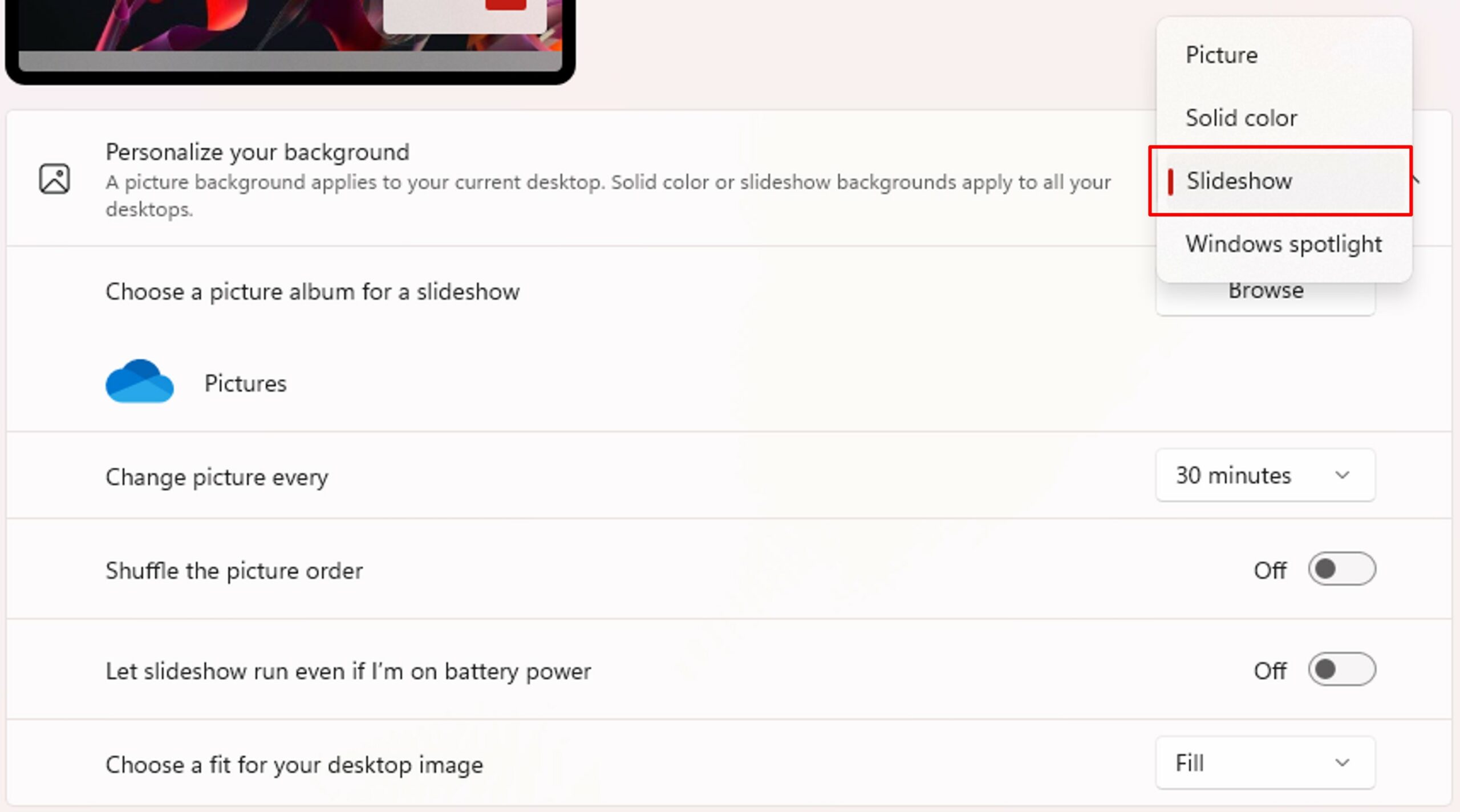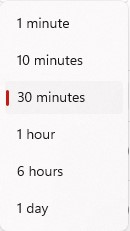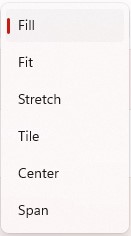Do you want attractive pics for your background that refresh regularly? Use the featured Windows Spotlight or create your own slideshow!
Personalize your background
Then, in the Personalization section, click on Background.
Windows Spotlight
In the Personalize your background section, open the drop–down list and choose Windows Spotlight.
Every day, a new and different picture will appear on your background.
On your desktop, you can see a new shortcut: Learn more about this picture.
Create your own slideshow
If you want to display your own pictures instead, it is possible to create a slideshow.
In the Personalize your background section, choose Slideshow from the drop–down list.
Then, in the Choose an picture album for a slideshow section, click Browse to point to the folder that contains the pictures you want to view.
Note: Create a specific folder beforehand where you store the images to be displayed. Otherwise, the images in the Pictures folder will be used by default (out of folder).
Set up the slideshow
In the Change picture every section, you can configure how long each picture is displayed.
The following 2 settings allow you to configure:
- whether the slideshow should follow the order of the pictures or not. By default, the order of the photos is respected. Otherwise you can Shuffle the picture order, by turning on the selector.
- If the slideshow continues when you are not plugged in. By default, if you are on battery power the slideshow will not play. Turn on the selector so that it plays anyway.
Le dernier paramètre, Choisir un ajustement pour votre image de bureau, vous permet configurer l’affichage de vos images.
The last setting, Choose a fit for your desktop image, allows you to configure how your images are displayed.
Indeed, you can adjust the image in the following way:
- Fill: The image will be displayed on your entire screen but can be cropped.
- Fit: The image will be displayed in its entirety (either it takes up the full height or it takes up the entire width). You will be asked to choose a wallpaper color (behind the image).
- Stretch: the image displayed in full on the entire screen (despite the proportions). Thus it can be distorted.
- Tile: the image will be duplicated and displayed in several times (like a pattern).
- Center: The image will be displayed only in the center of your screen. You will be asked to choose a wallpaper color (behind the image).
- Span: The image will be displayed on your entire screen but can be cropped.