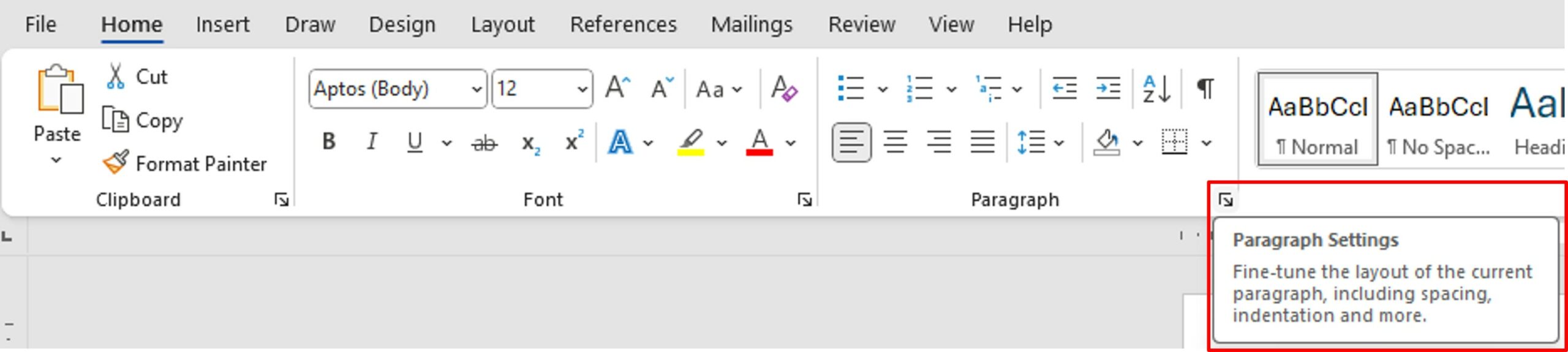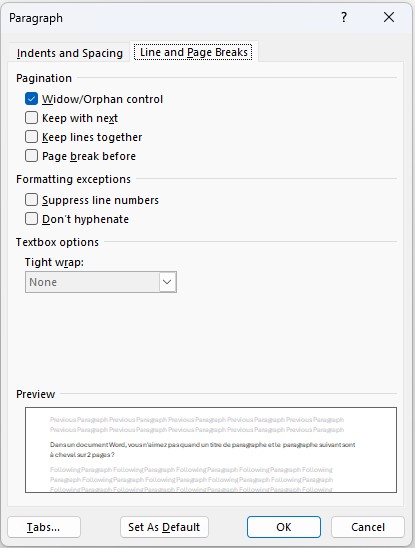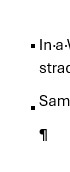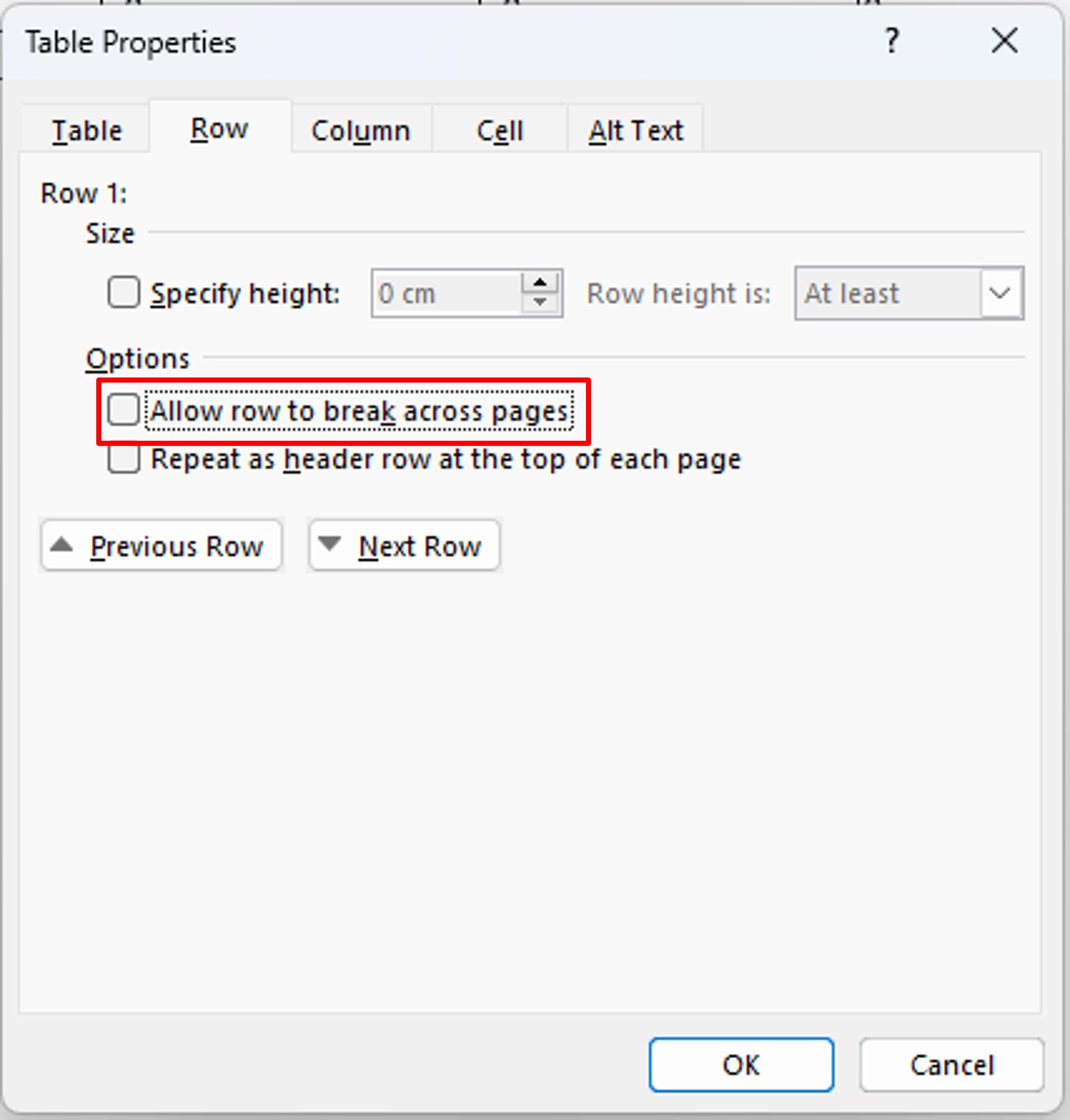In a Word document, it can be frustrating when a paragraph title and the following paragraph are split across two pages.
Similarly, it’s inconvenient when a table row is divided due to a page break.
Paragraph
In Word, the paragraph layout features ensure that a title does not get separated from its first paragraph and that a single line does not end up isolated on the following page.
Sélectionnez les lignes à conserver sur la même page. Dans le menu Accueil, la section Paragraphe, cliquez sur la flèche pour ouvrir le menu Paramètres du paragraphe.
Go to the Line and Page Breaks tab.
Details of the options in the Pagination section:
- Widow/Orphan control: option checked by default. This prevents the last line of a paragraph from ending up alone on the next page. The same goes for the first line of a paragraph that would be separated from the rest.
- Keep with next: if you want to have 2 (or more) paragraphs on the same page. This is useful for grouping a heading and its paragraph, for example.
- Keep lines together: make all the lines of a paragraph together.
- Page break before: Add a page break before the paragraph. The paragraph will be systematic at the top of a page.
Once your settings have been applied, it is possible to visually check your document.
On the Home menu, click the paragraph mark display symbol.
The small square in front of the 1st line of a paragraph shows that the paragraph has all its lines interconnected.
This same square also shows the interconnected paragraphs.
Table
The previous settings also apply if you want to keep lines together.
However, if you only want to make sure that a row in a table doesn‘t straddle 2 pages, you need to set up your table.
Click in your table to bring up the Table Layout menu. Then, click Properties.
Go the Row tab, and then uncheck Allow row to break across pages.
So no matter how big the rows in your table are, they will no longer be split between 2 pages.