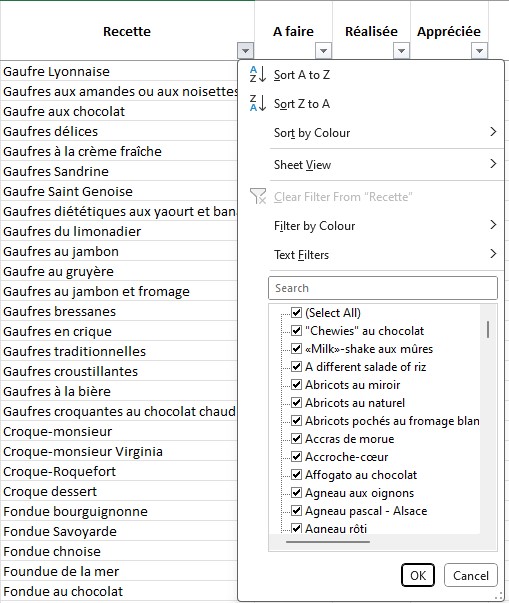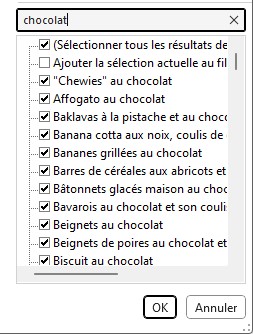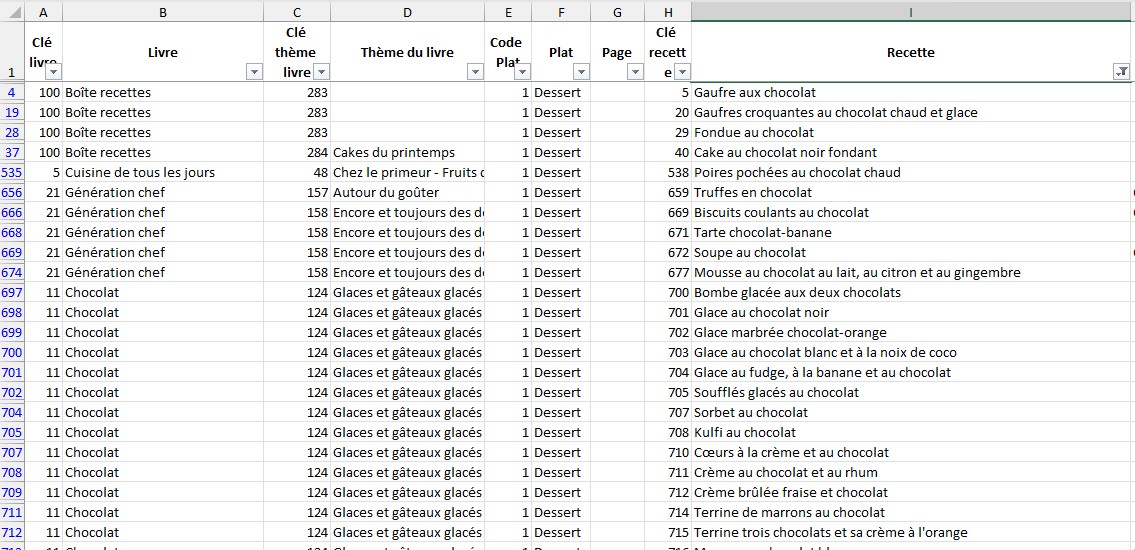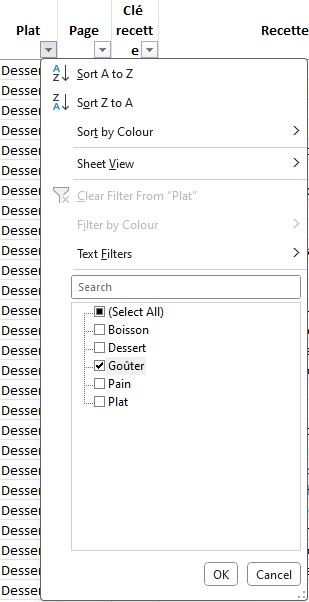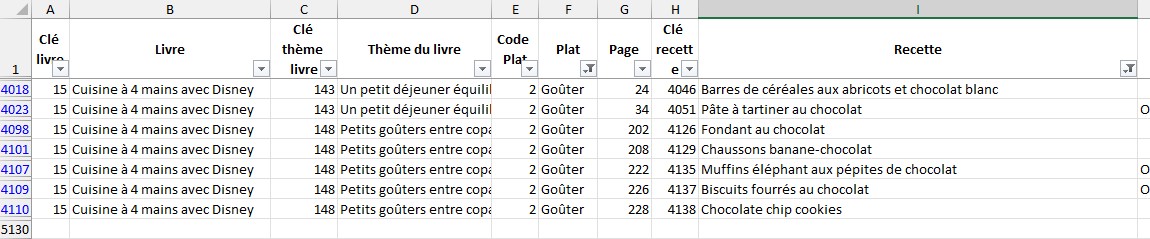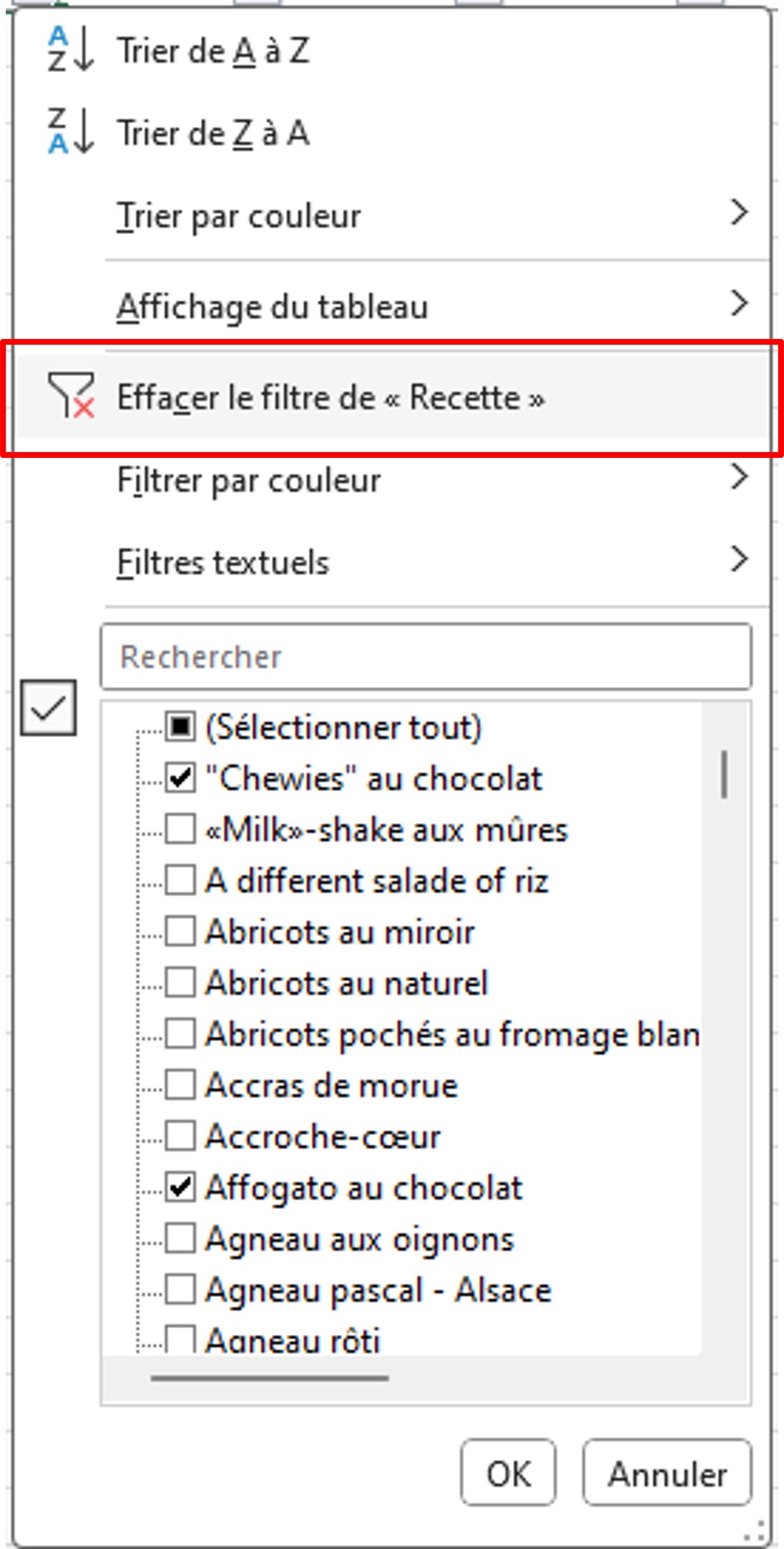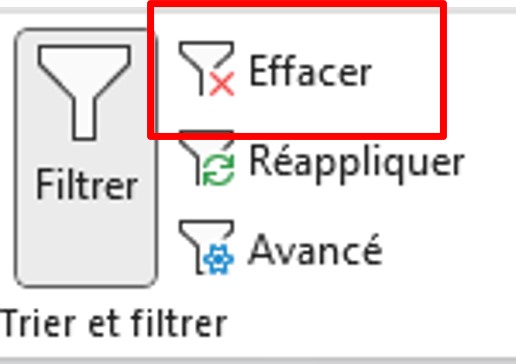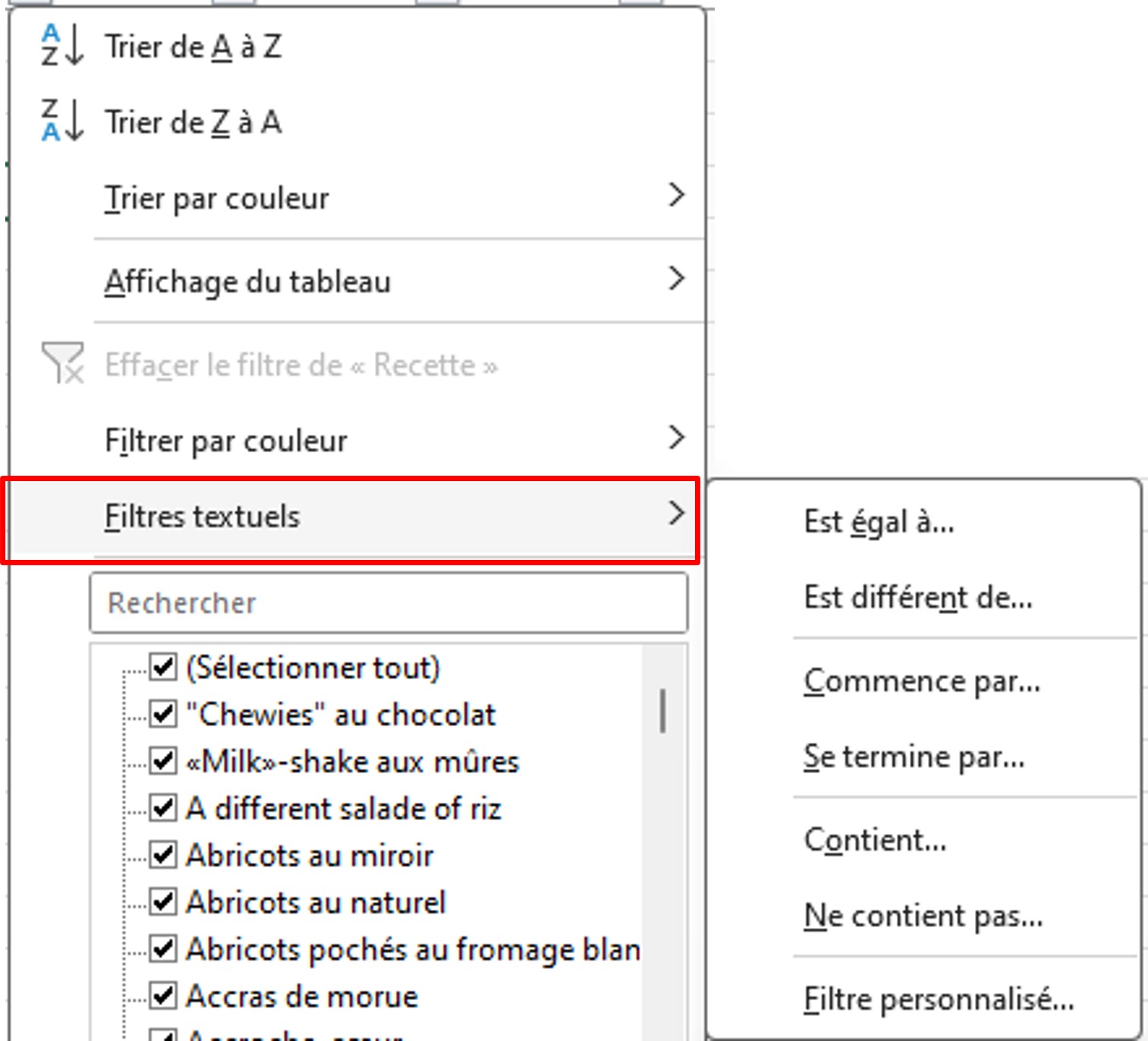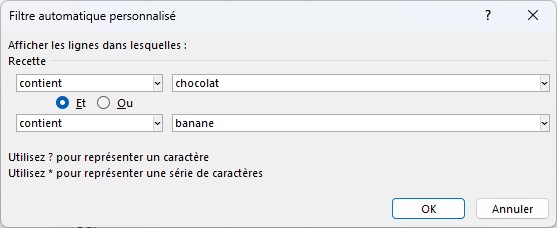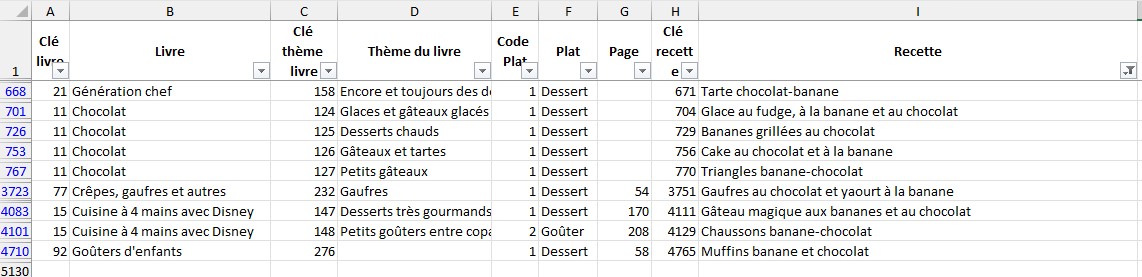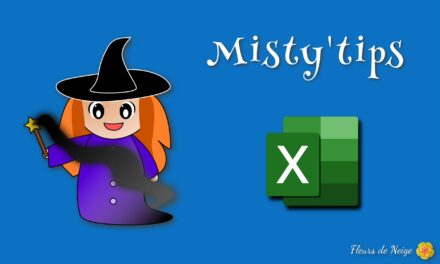Vous souhaitez afficher qu’une partie des données ? Utilisez les filtres d’Excel sur une ou plusieurs colonnes et avec des critères.
Appliquer un filtre
Lorsque vous avez un tableau, les filtres vous permettent d’afficher que les données sélectionnées. Pour ce faire, dans votre tableau mettez le curseur sur une cellule du titre du tableau. Ensuite, dans le menu Données, cliquez sur Filtrer.
Un bouton apparaît en bas à droite de chaque titre de colonne.
Pour filtrer une colonne particulière, cliquez sur le bouton de la colonne. Dans le menu qui s’affiche vous pouvez cocher ou décocher les éléments que vous souhaitez garder ou non.
Dans notre exemple, nous filtrons les données de la colonne Recette.
Si vous souhaitez faire un filtre sur un mot, écrivez-le dans la zone de recherche.
Dans notre exemple, nous saisissons le mot chocolat dans la zone de recherche pour afficher toutes les recettes contenant le mot chocolat.
La liste affiche uniquement les recettes contenant le mot chocolat.
A noter : Lorsque les numéros de ligne sont en bleu, cela signifie qu’un filtre est appliqué sur les données.
Il est possible de filtrer plusieurs colonnes en même temps.
Dans notre exemple, nous appliquons un autre filtre sur la colonne Plat et cochons le mot Goûter.
Ainsi nous obtenons la liste des recettes contenant le mot chocolat et dont la nature du plat est Goûter.
Supprimer un filtre
Supprimer le filtre sur une seule colonne
Si vous souhaitez supprimer le filtre d’une seule colonne (pour garder ceux qui sont sur les autres colonnes), cliquez sur le bouton filtre dans le titre de la colonne. Puis dans le menu, cliquez sur Effacer le filtre de [nom de la colonne].
Supprimer tous les filtres appliqués
Pour supprimer tous les filtres appliqués, dans le menu Données, dans la section Trier et filtrer, cliquez sur Effacer.
Vous remarquerez que les numéros de ligne ne sont plus en bleu.
Appliquer un filtre textuel
Les filtres textuels permettent de sélectionner des données sur une partie du texte. Dans le menu de filtre de la colonne, cliquez sur Filtres textuels.
Vous aurez au choix :
- Est égal à : vous cherchez un mot ou une série de mots exacts.
- Est différent de : vous souhaitez exclure un mot ou une série de mots exacts de votre recherche.
- Commence par : pour afficher toutes les données qui commencent par un mot ou une série de mots précis.
- Se termine par : pour afficher toutes les données qui se terminent par un mot ou une série de mots précis.
- Contient : vous cherchez un mot sans place précise dans l’ensemble.
- Ne contient pas : vous cherchez à exclure un mot quel que soit sa place dans la phrase.
- Filtre personnalisé : permet de configurer plusieurs paramètres.
Quel que soit votre choix, vous avez la possibilité de le modifier car la fenêtre de filtre personnalisé s’ouvre. Dans le 1er champ, la liste déroulante permet de choisir une fonction de filtre. Le 2e champ permet de saisir un mot ou une série de mots.
Dans notre exemple, nous souhaitons afficher toutes les recettes contenant à la fois le mot chocolat et le mot banane.
Ainsi nous configurons la 1ère liste déroulante avec contient. Puis dans le 2e champ nous saisissons le mot chocolat.
Sur la 2ème ligne, nous configurons la liste déroulante également sur contient puis saisissons le mot banane dans le 2e champ.
Nous laissons le ET coché, car nous voulons afficher toutes les recettes contenant les 2 mots. (En cochant le OU, cela afficherait les recettes contenant soit le mot chocolat, soit le mot banane).
Ainsi nous obtenons la liste des recettes contenant les mots chocolat et banane.