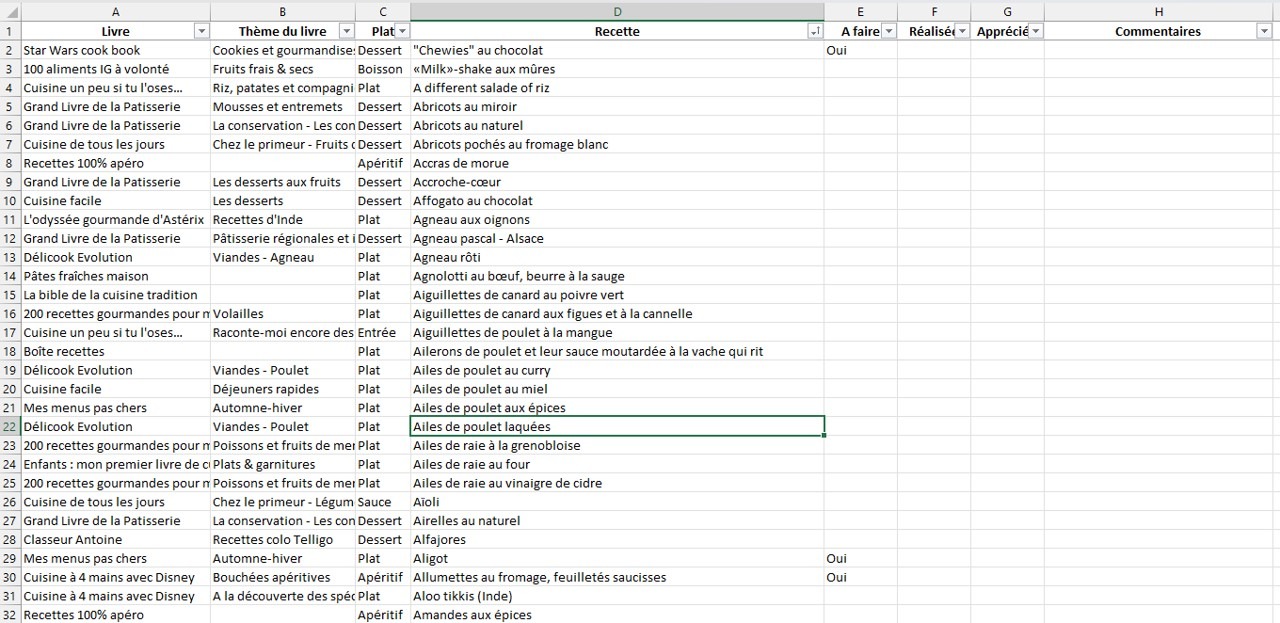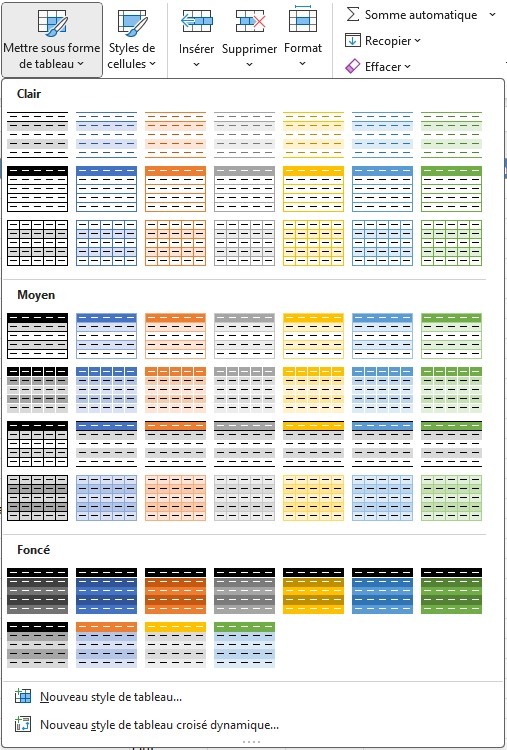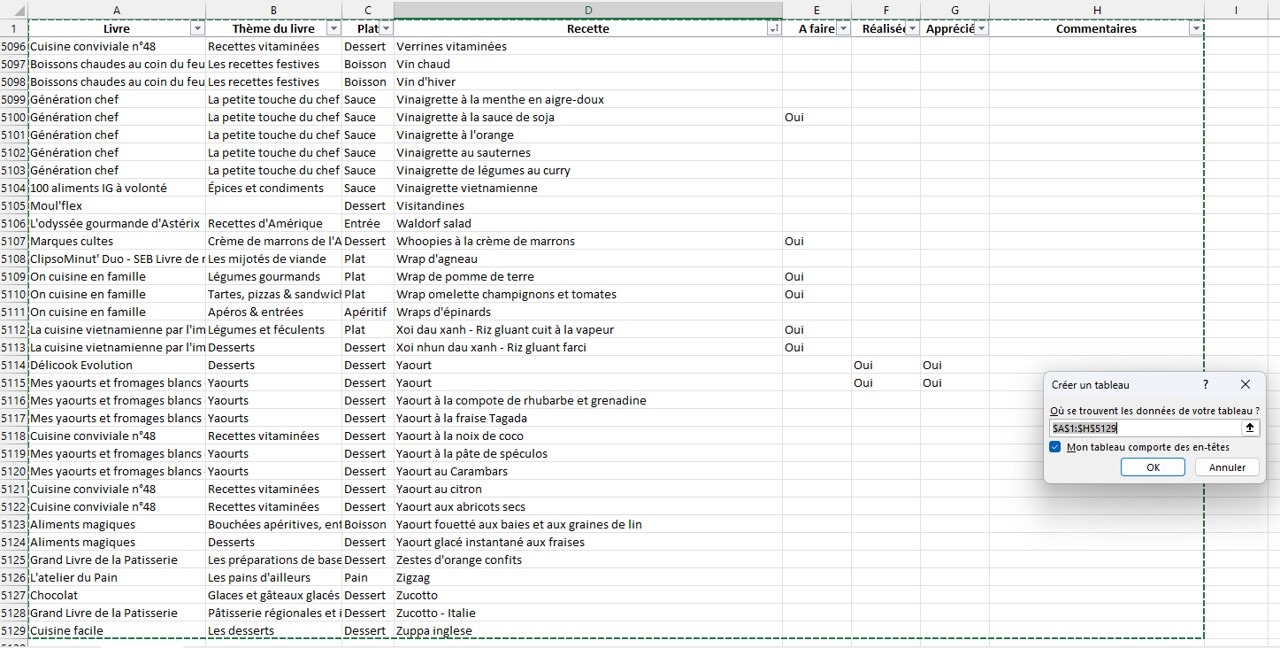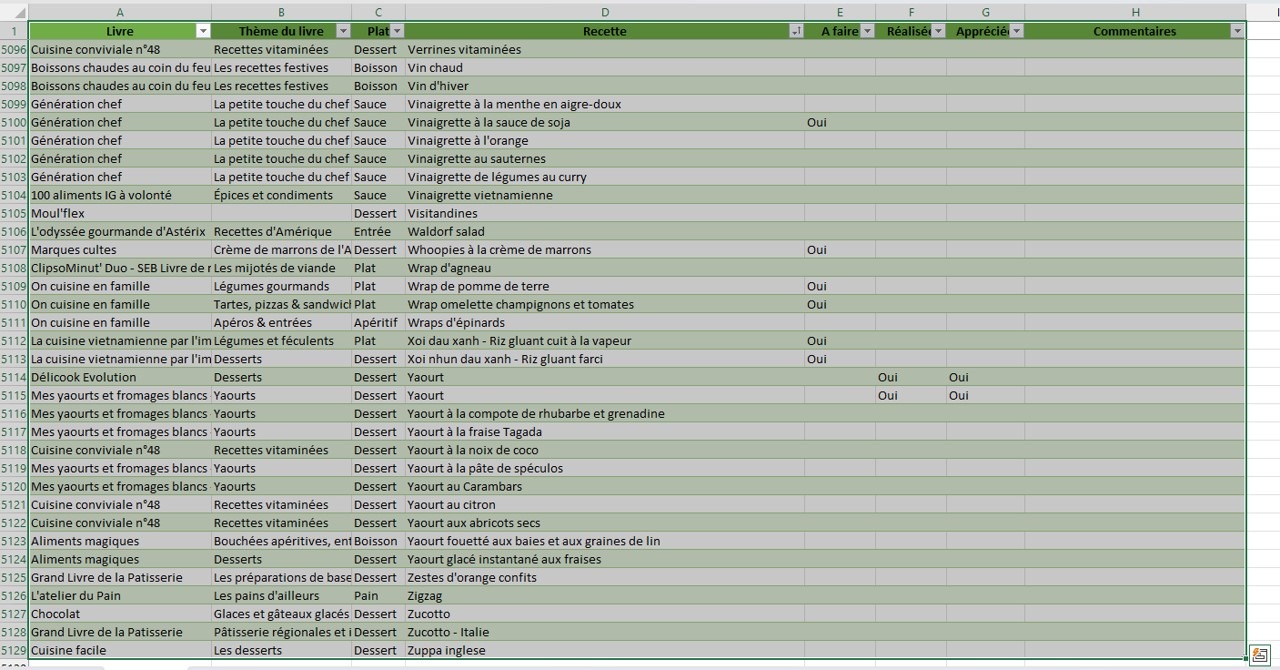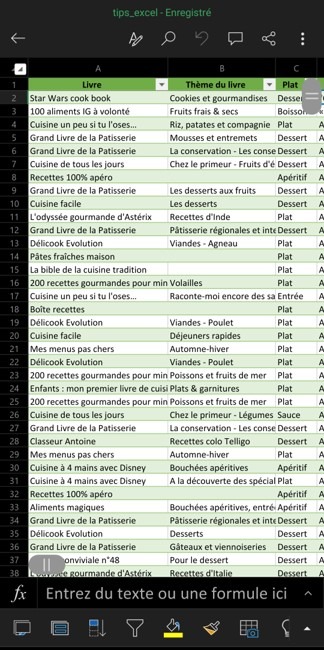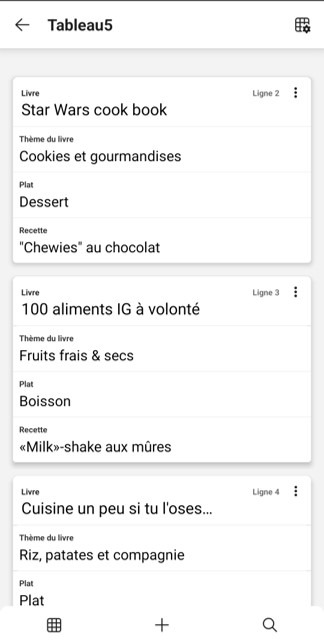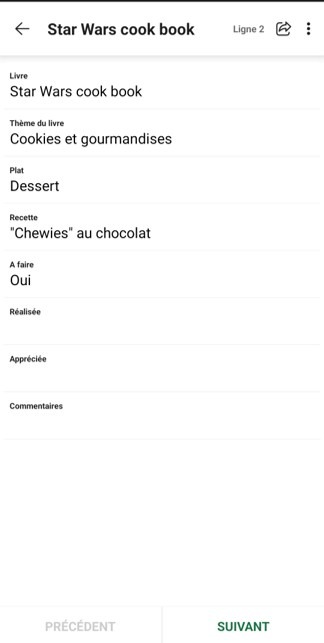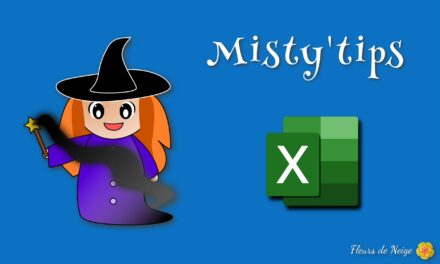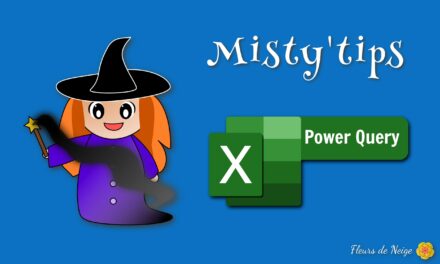Vous souhaitez mettre en forme vos données rapidement et les exploiter comme une base de données ? Facilitez la consultation sur votre smartphone.
Quand vous avez des données brutes que vous souhaitez mettre en forme, vous avez 2 options :
- Utiliser la mise en forme automatique d’un tableau
- Utiliser la fonctionnalité Mettre sous forme de tableau dans les styles.
La mise en forme automatique d’un tableau ne change pas les données ni leur utilisation.
Par contre la fonctionnalité Mettre sous forme de tableau, change l’exploitation des données :
- la consultation sur un smartphone est facilitée
- le tableau devient une zone de référence, une table à part entière, exploitée en tant que base de données
- cette référence peut être utilisée dans un tableau croisé dynamique, PowerQuery, PowerBi, etc.
Voyons comment utiliser la fonctionnalité Mettre sous forme de tableau et comment elle facilite la consultation sur un smartphone, à partir des données ci-dessous.
Mettre sous forme de tableau
Positionnez votre curseur sur une donnée. Puis dans le menu Accueil, dans la section Styles, cliquez sur Mettre sous forme de tableau.
Choisissez la mise en forme qui vous convient. Il est possible de personnaliser ou créer un nouveau style en cliquant sur Nouveau style de tableau.
Excel vous demande de confirmer l’étendue des données, de la 1ère à la dernière cellule.
Ensuite la mise en forme est appliquée.
Un nouveau menu apparaît et vous permet de personnaliser les Options de style de tableau :
- Lignes à bandes : les lignes, 1 sur 2, sont de différentes couleurs
- Première colonne et Dernière colonne : même mise en forme que la ligne d’en-tête
- Colonnes à bandes : les colonnes, 1 sur 2, sont de différentes couleurs
- Ajout d’un bouton de filtre
Vous pouvez également exploiter ce tableau :
- dans un tableau croisé dynamique
- en supprimant les doublons
- insérer un segment : filtre cliquable toujours affiché
Consulter les données sur son smartphone
La consultation d’un fichier excel sur smartphone n’est pas toujours aisé. En mettant sous forme de tableau, les données sont plus lisibles.
Chaque enregistrement (ligne de votre tableau) s’affiche sous forme de carte.
En cliquant sur une carte, vous pouvez voir tous les champs et naviguer d’un enregistrement à l’autre.