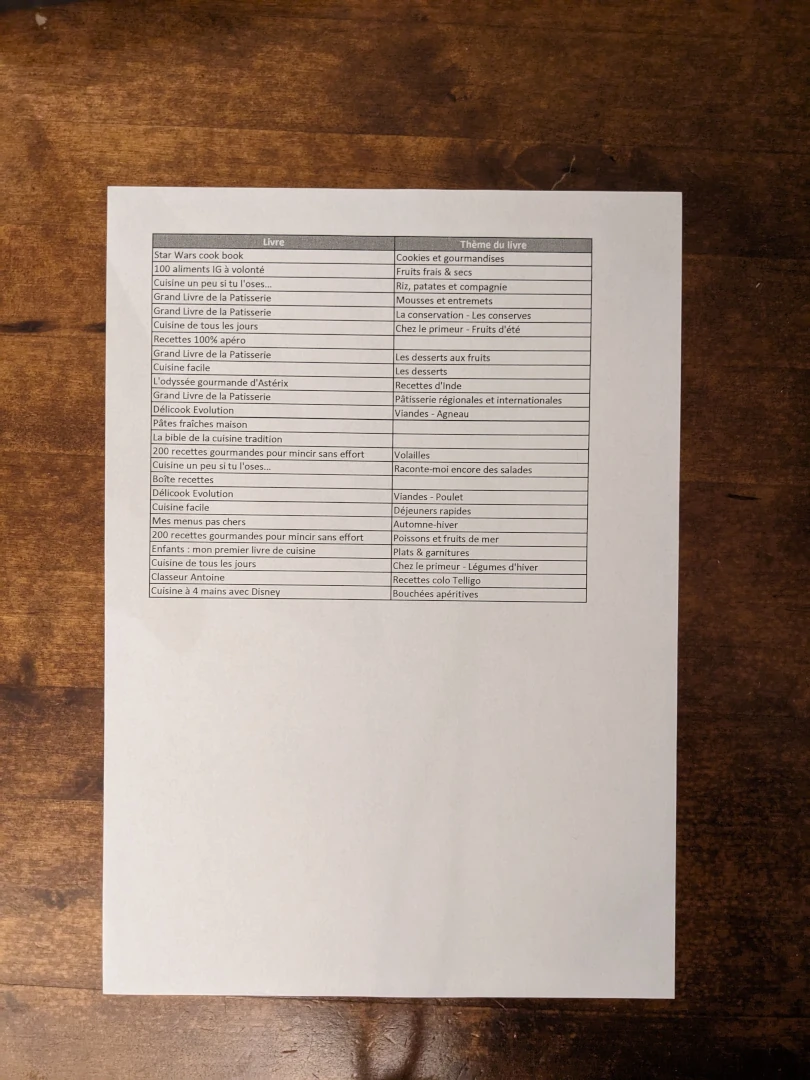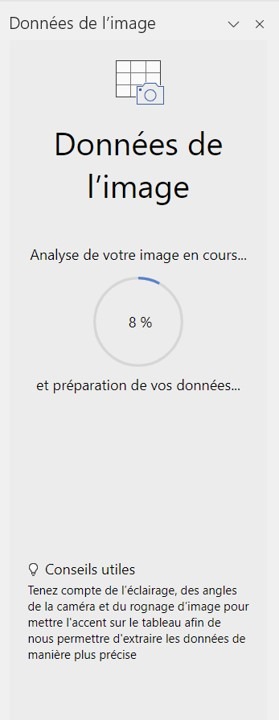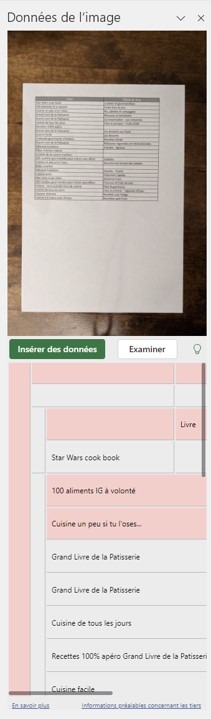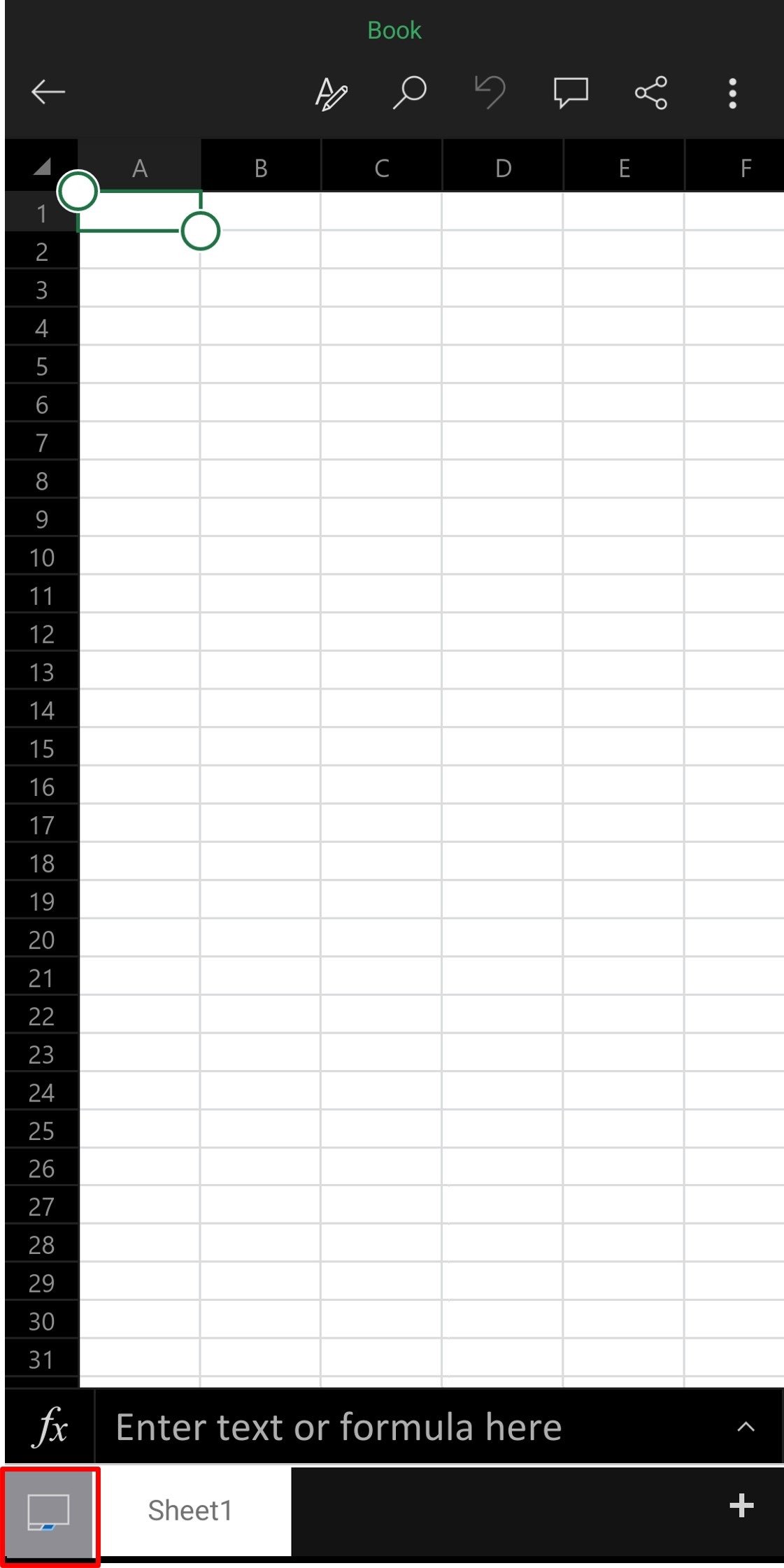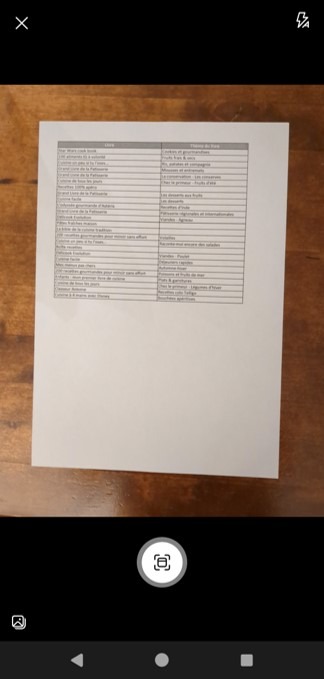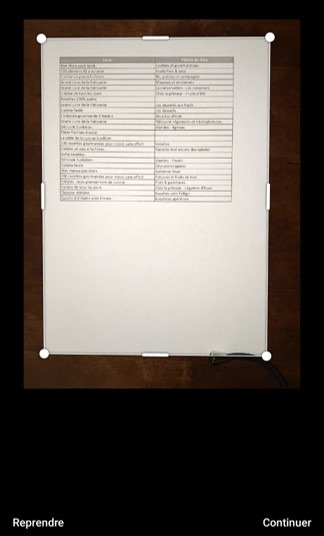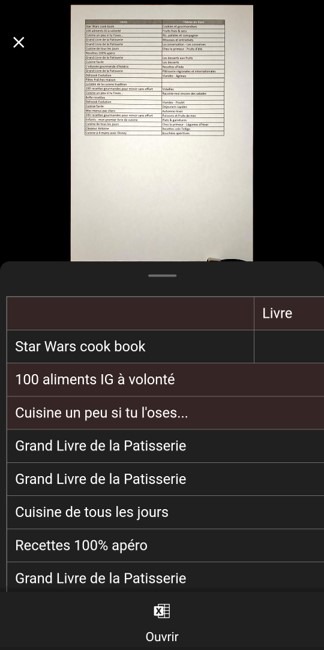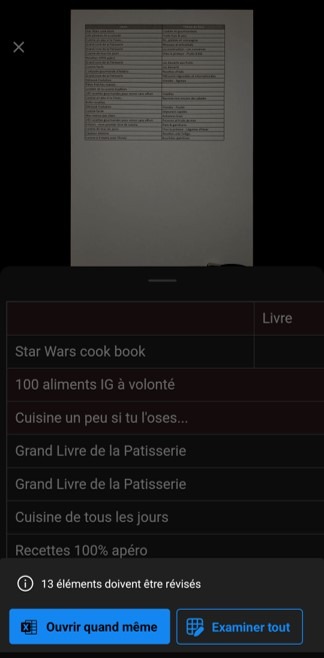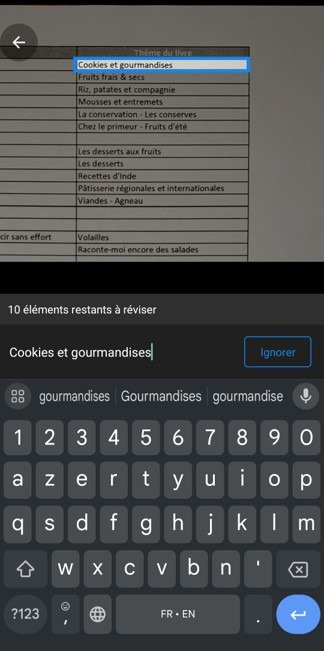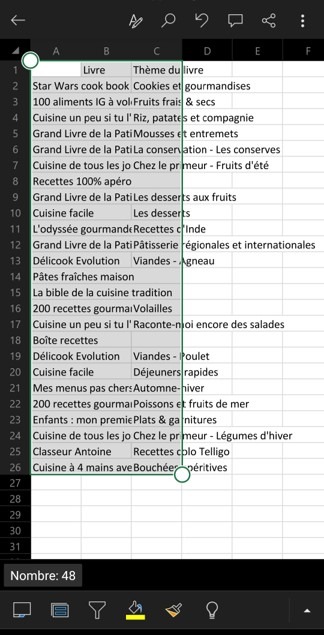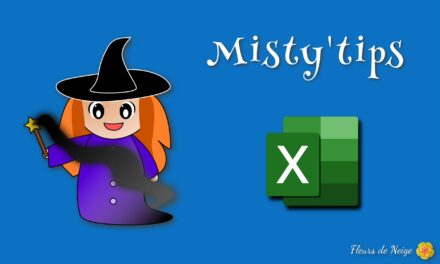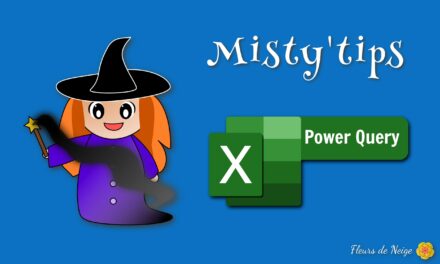Vous devez saisir les données d’un tableau se trouvant sur une feuille ? Prenez le en photo avec Excel ! Fini la recopie.
Lorsque vous avez des données sur un document physique, que vous souhaitez manipuler, il est désormais possible de les prendre en photo et de les importer dans Excel.
2 possibilités s’offrent à vous :
- un traitement via ordinateur
- un traitement via smartphone
Nous allons voir comment importer le tableau suivant dans Excel.
Traiter une photo sur Excel via l’ordinateur
Tout d’abord assurez vous d’avoir une image de vos données dans votre ordinateur. Sinon prenez les en photos. Ensuite sauvegardez les photos sur votre ordinateur.
Ensuite, dans le menu Données, dans la section Récupérer et transformer des données, cliquez sur A partir de l’image.
Cliquez sur Image à partir d’un fichier.
Si vous avez une image trouvée sur Internet ou autre, vous pouvez faire une copie d’écran et ensuite cliquer sur Image à partir du Presse-Papiers.
Excel va ensuite analyser l’image pour en extraire les données.
Comme le précise Excel, lorsque vous prenez un tableau en photo :
- éclairez votre document pour assurer une luminosité suffisante
- cadrez au plus proche pour ne pas avoir trop d’espace inutile
- mettez vous bien en face pour faciliter la reconnaissance des caractères
A la fin de l’analyse, Excel met en exergue (zones roses) les éléments qu’il n’a pas bien reconnu.
2 options s’offrent à vous :
- soit vous Insérez les données telles quelles
- soit vous Examinez les « incertitudes » de l’analyse
Examinons les « incertitudes ».
Dans notre exemple, Excel a trouvé 25 éléments dont l’analyse n’est pas fiable à 100%.
Ainsi nous pouvons les passer en revue.
Dans la zone image, la donnée à vérifier est mise en valeur. Vous pouvez modifier le texte à saisir dans la zone rose. Quand vous êtes satisfait, cliquez sur Accepter.
Répétez l’exercice sur tous les éléments à réviser.
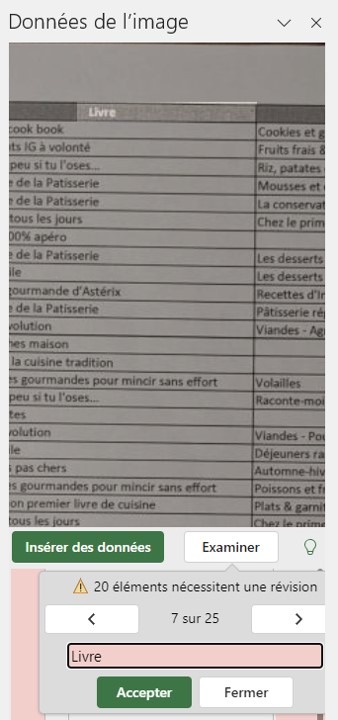
Les données sont toutes importées. Il ne reste plus qu’à faire un peu de « nettoyage ».
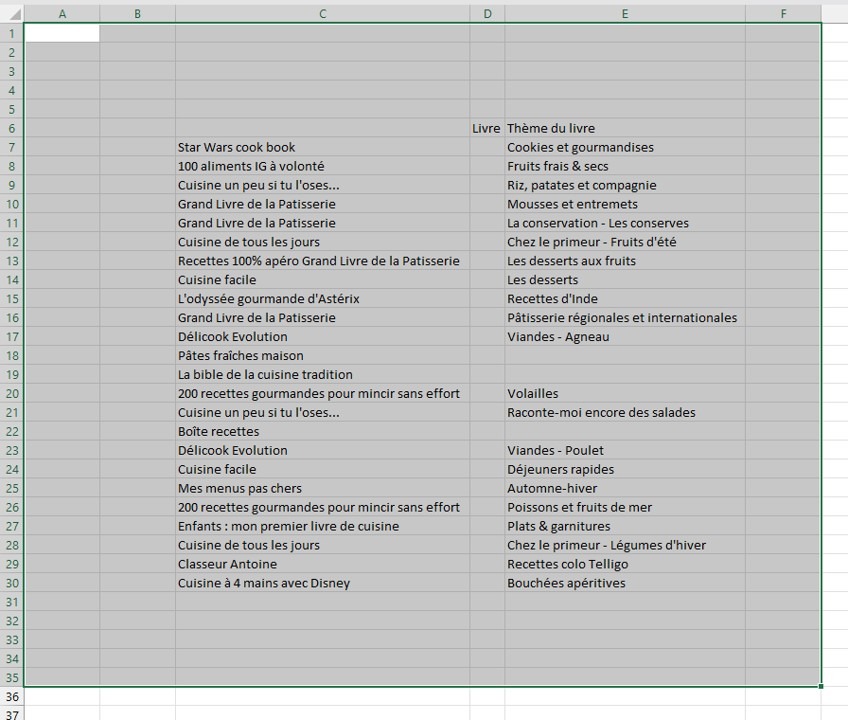
Sur notre exemple, les lignes et colonnes vides de part et d’autre du tableau correspondent aux espaces sur la photo. Si j’avais fait une photo plus rapprochée ou rogné l’image, je n’aurais pas eu autant de lignes et colonnes vides.
Traiter une photo sur Excel via un smartphone
Sur smartphone, le document peut être pris en photo directement à partir d’Excel.
Ouvrez Excel sur votre smartphone.
Créez un nouveau document. Ensuite dans la page qui s’ouvre, cliquez sur l’icône en bas à gauche pour obtenir plus d’outils.
Dans le nouveau menu, cliquez sur l’icône représentant un tableau avec un appareil photo (données de l’image).
Cela ouvre votre appareil photo. Cadrez et prenez votre document en photo.
Si vous avez déjà l’image dans votre smartphone, vous pouvez cliquez sur l’icône de la galerie en bas à gauche. Ainsi vous pourrez choisir l’image.
N’hésitez pas à recadrer la photo pour ne pas avoir trop d’espace inutile.
Dans mon exemple, j’aurais pu recadrer pour supprimer l’espace blanc tout autour du tableau.
Dans l’analyse d’Excel 13 éléments doivent être révisés. C’est-à-dire qu’Excel ne garantit pas la pertinence de l’analyse.
2 options s’offrent à vous :
- Ouvrir quand même dans Excel
- Examiner tout pour corriger les éventuelles erreurs d’analyse.
Nous allons Examiner tout afin d’importer des données « propres ».
Pour chaque élément à réviser, vous avez la possibilité de corriger les mots analysés par Excel.
Si la proposition est correcte, cliquez tout de même sur espace pour modifier et revenez en arrière. Ainsi vous verrez apparaître le bouton Valider.
Voici le résultat. Excel a importer les données figurant sur le tableau pris en photo.
Vous pouvez désormais exploiter ces données
Sur smartphone, vous pouvez prendre maximum 5 photos de suite. Vous n’avez pas de limitation sur ordinateur.