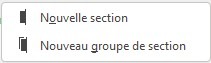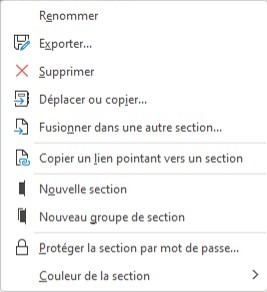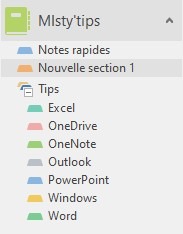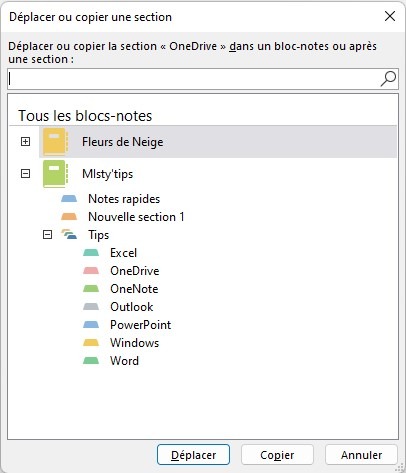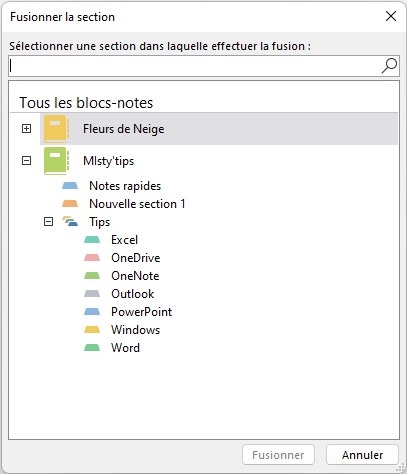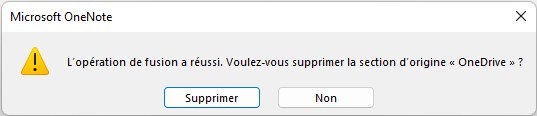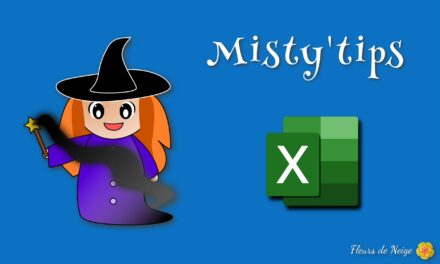Vous vous emmêlez les pinceaux avec les sections ?
Les sections sont comme des intercalaires dans un classeur. Elles vous permettent de classer vos notes.
Dans l’affichage principal, vous retrouverez les sections à la fois verticalement (dans la liste des blocs-notes) et horizontalement (en haut).
Ajouter une section
Vous avez 3 possibilités qui vous apportent plus ou moins de fonctionnalités :
2/ A côté des sections, faites un clic droit. Un menu contextuel s’affiche. Choisissez Nouvelle section.
OneNote vous offre la possibilité de créer un groupe de section.
3/ Faites un clic droit sur une section. Dans le menu contextuel qui s’affiche, cliquez sur Nouvelle section.
Avec ce menu, vous avez la possiblité de personnaliser vos sections via plusieurs options.
Différence entre section et groupe de section
Lorsque vous créez des sections, elles s’affichent toutes alignées et sont au même niveau de rang.
Les groupes de sections permettent de regrouper des sections et de créer un niveau de classement supplémentaire.
Dans la vue verticale, vous voyez toutes les sections et celles qui sont dans le groupe de section. Vous pouvez cliquez directement sur une section.
Dans la vue horizontale, il faudra cliquer sur le nom du groupe de section pour afficher les sections qu’il contient.
Personnalisation des sections
Faites un clic droit sur une section. Le menu contextuel qui s’affiche vous permet de personnaliser vos sections.
Vous avez la possibilité, entre autres, de :
- Renommer une section
- Supprimer une section
- Déplacer ou copier une section
- Fusionner dans une autre section
- Changer la couleur de la section
Nous allons détailler 2 fonctions :
- Déplacer ou copier une section
- Fusionner dans une autre section
Déplacer ou copier une section
Cette fonction vous permet de changer l’emplacement de votre section ou de la dupliquer.
Sélectionnez l’emplacement où vous souhaitez placer votre section. Elle peut être dans le même bloc-notes ou dans un autre.
En cliquant sur Déplacer, la section bougera complètement.
En cliquant sur Copier, la section sera dupliquée à l’endroit choisi.
Fusionner dans une autre section
Vous avez créer 2 sections contenant chacune plusieurs pages. Cette fonction vous permet de regrouper toutes les pages dans une même section.
Tout d’abord, faites un clic droit sur la section dont vous voulez déplacer les pages.
Cliquez sur Fusionner dans une autre section.
Choisissez la section avec laquelle fusionner.
Avant de réaliser l’action OneNote souhaite s’assurer que l’action n’a pas été demandée par erreur.
Toutes vos pages, de vos 2 sections, sont maintenant regroupées dans la même section.