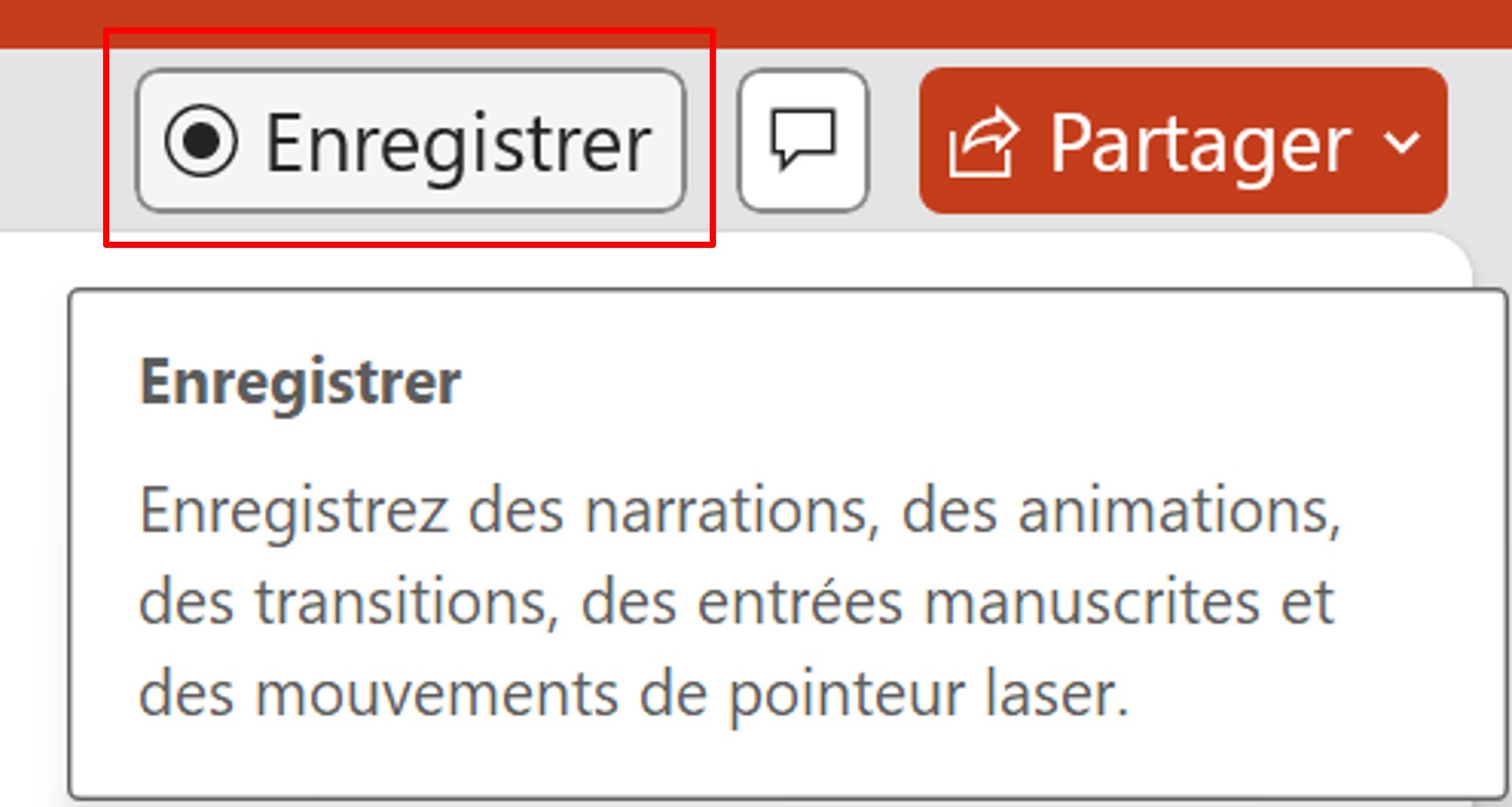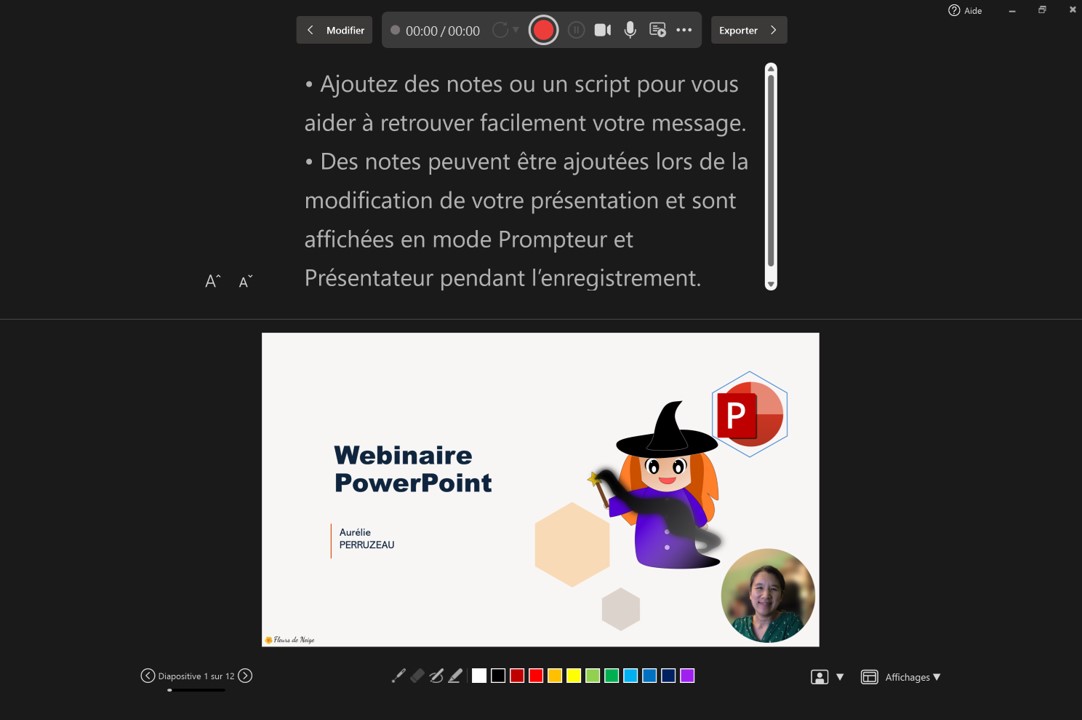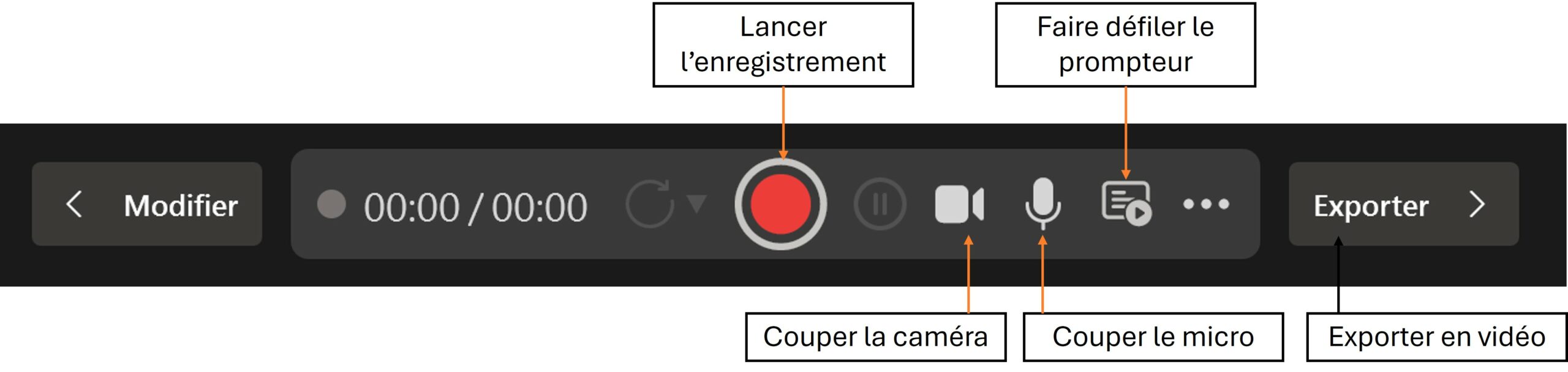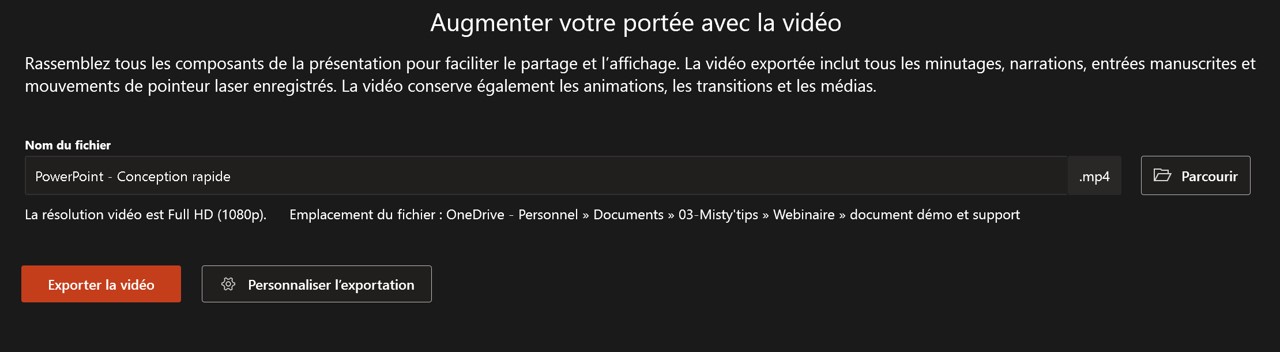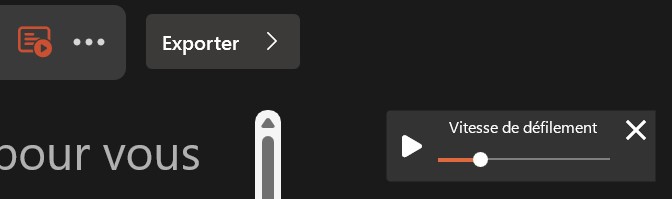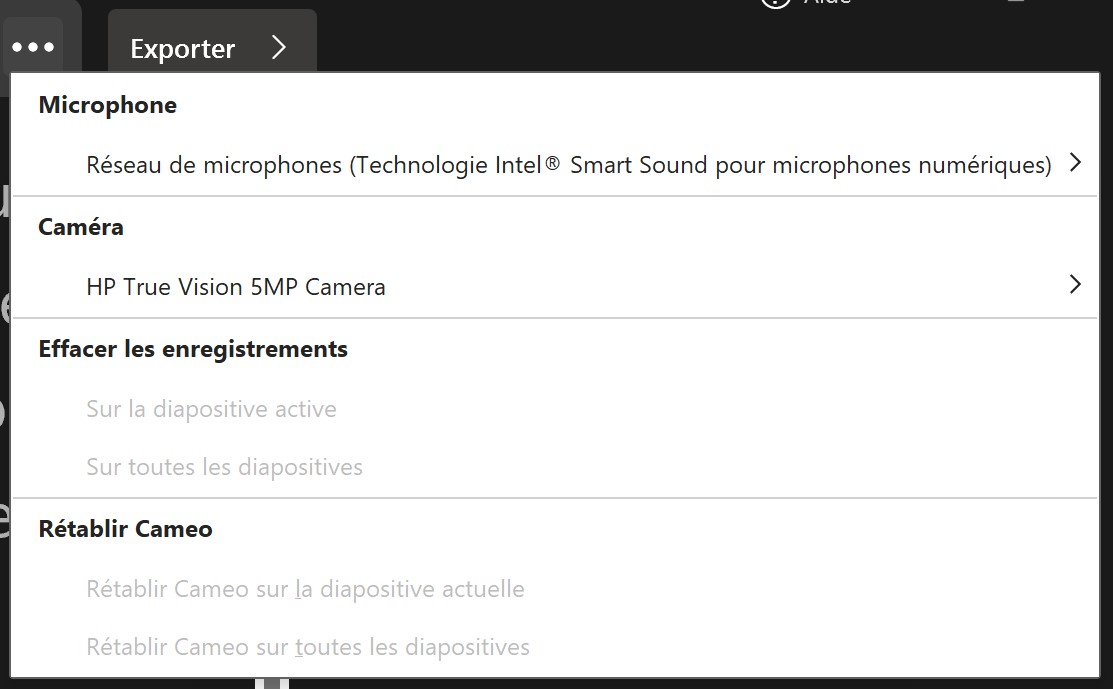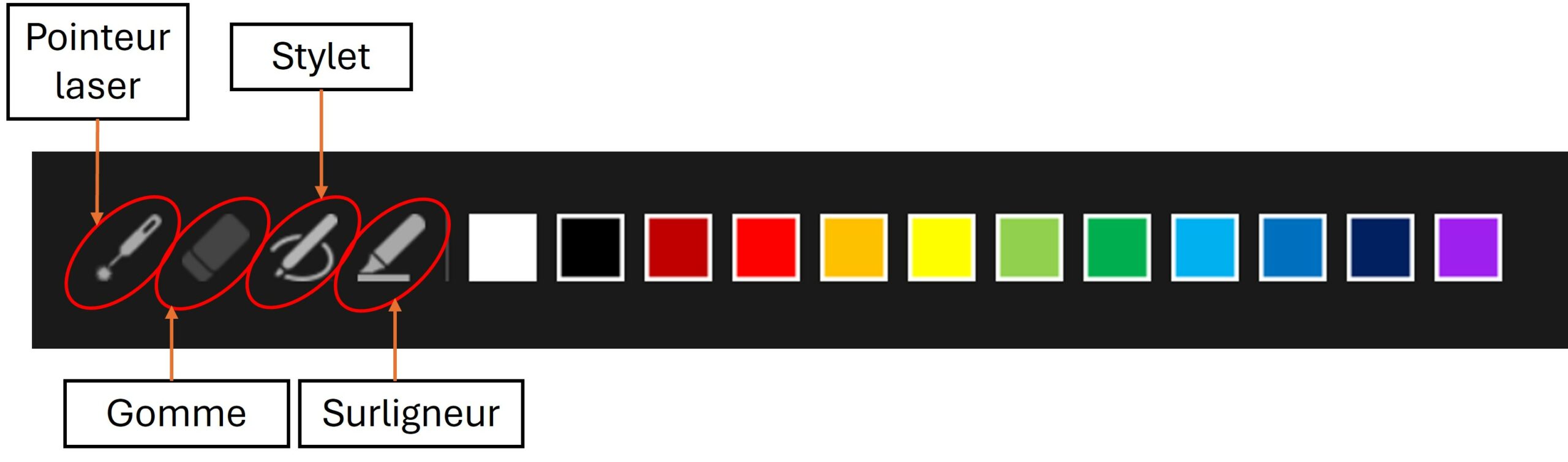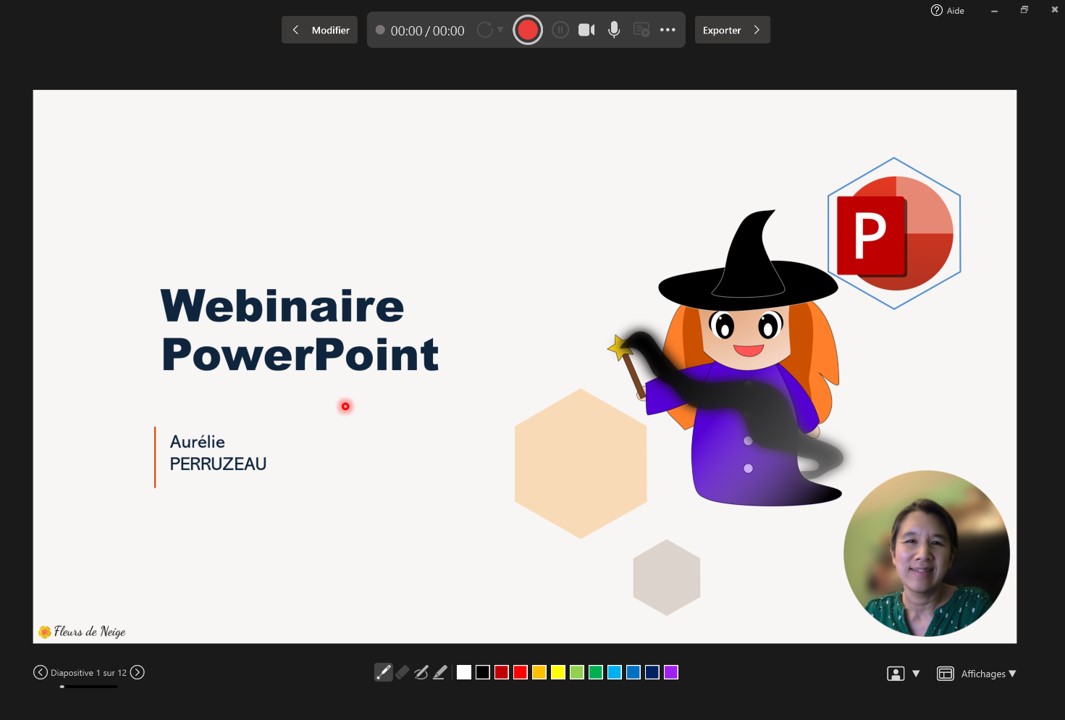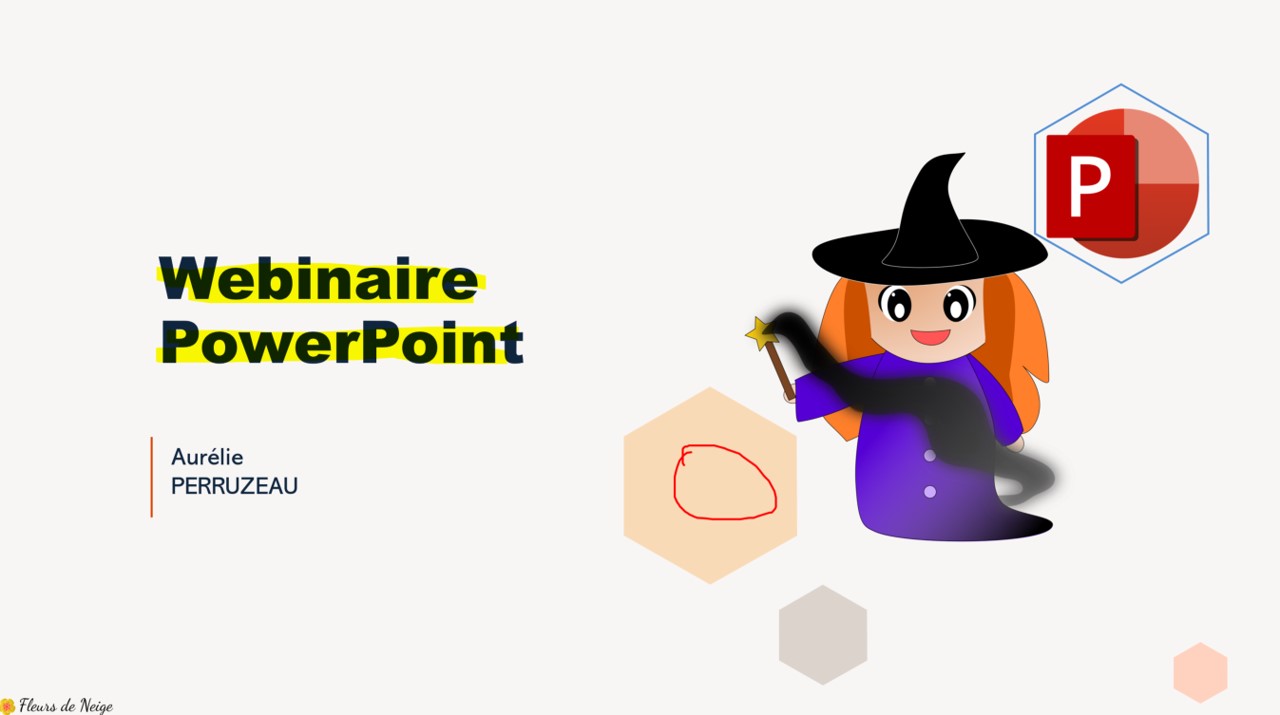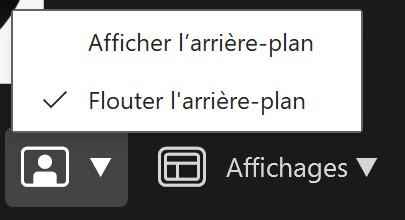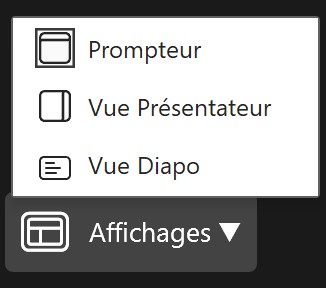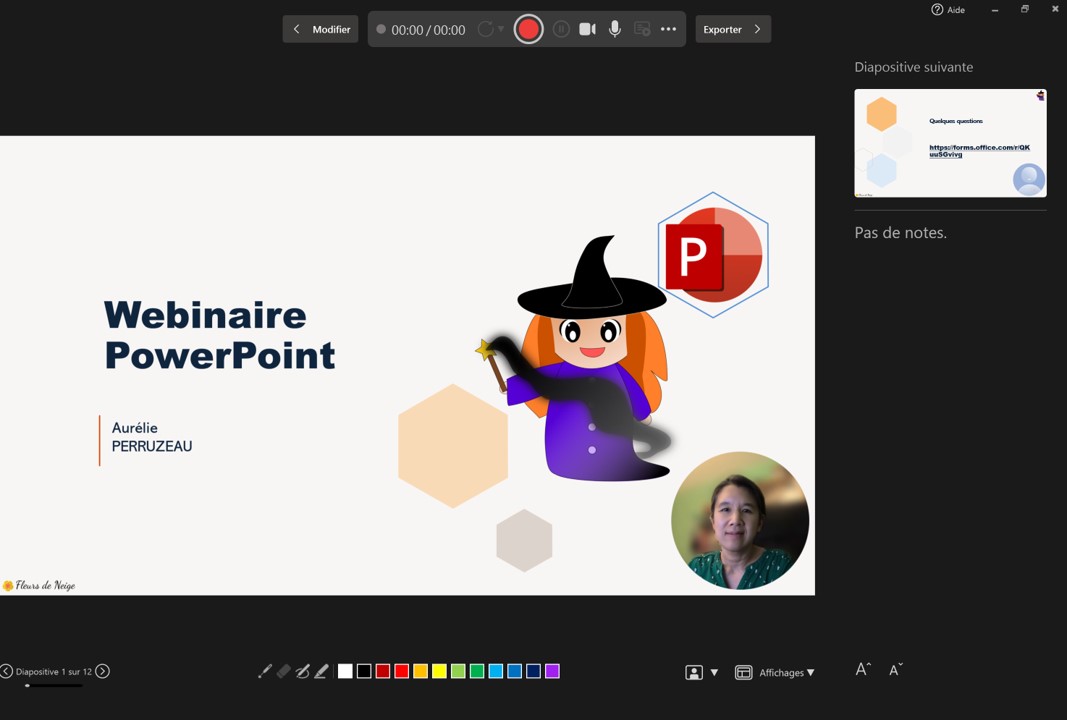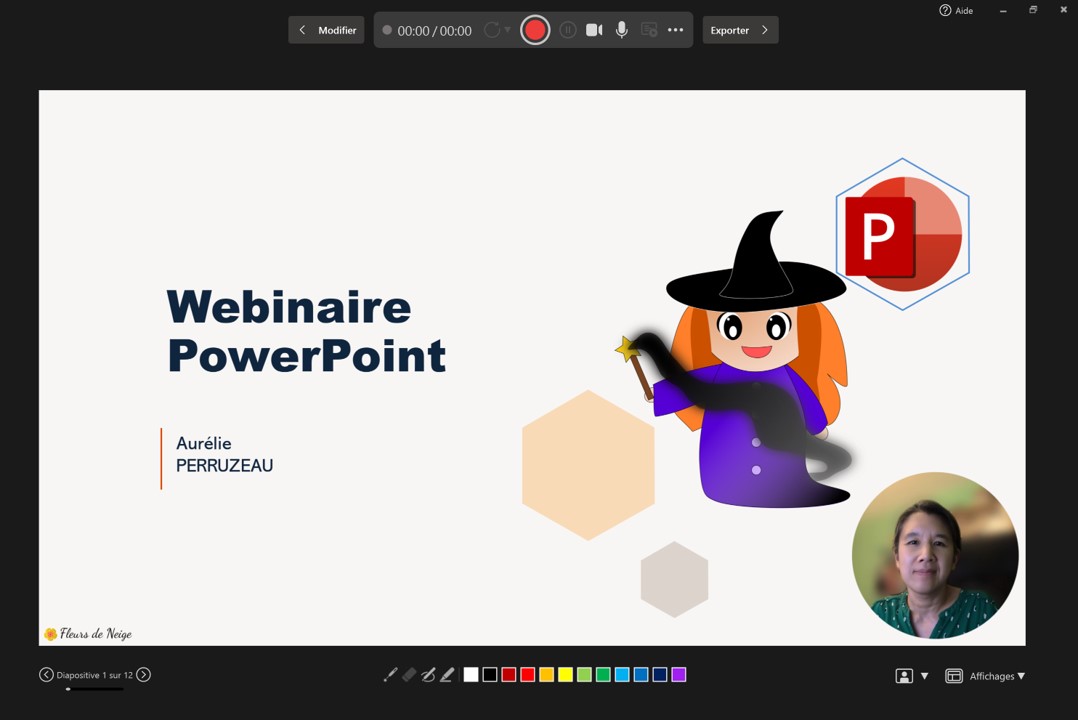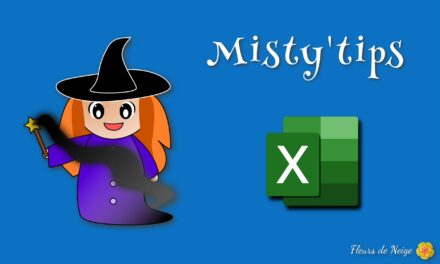Vous souhaitez faire une vidéo de votre diaporama ? Pourquoi ne pas ajouter votre caméo et vos commentaires oraux ?
La fonctionnalité présentée permet d’enregistrer une présentation PowerPoint avec des commentaires. Si vous souhaitez enregistrer votre écran (en utilisant d’autres application), utilisez plutôt Faire une vidéo en enregistrant son écran
Faire une vidéo de son diaporama
La fonction Enregistrer de PowerPoint permet de faire une vidéo de votre diaporama (avec les transitions et les animations) accompagné de commentaires oraux et votre tête.
Si vous avez deux écrans, 1 affiche le diaporama en plein écran et l’autre affiche la fenêtre ci-dessous.
Si vous avez 1 écran, vous verrez directement la fenêtre ci-dessous.
A partir de cette fenêtre, lancez l’enregistrement. Ensuite faites défiler les diapositives en les commentant (ou non).
Vous pouvez, au choix, couper la vidéo et/ou le micro.
Un prompteur s’affiche vous permettant de ne pas oublier votre texte. Ce prompteur reprend les notes des diapositives. Vous pouvez faire défiler le prompteur et ajuster la vitesse de défilement.
Vous pouvez faire des pauses lors de votre enregistrement et reprendre à la suite.
Durant votre présentation, vous pouvez utiliser le pointeur ou même dessiner sur les diapositives.
Une fois que toutes les diapositives ont été défilées, une fenêtre vous propose d’exporter votre vidéo.
Description de la fenêtre d’enregistrement
La fenêtre d’enregistrement se décompose en plusieurs parties.
Commandes d’enregistrement
Zone de notes / Prompteur
Pour alimenter cette section, vous devez enregistrer des notes sur les diapositives (cf PowerPoint : Ne séchez plus grâce aux notes).
Vous pouvez ajuster la taille d’affichage du texte avec les boutons A^ A∨
Vous pouvez faire défiler le prompteur et ajuster la vitesse de défilement.
Configuration de votre matériel audiovisuel
Paramètres d’interaction
Vous avez accès à plusieurs outils pour pointer des endroits des diapositives ou faire des entrées manuscrites.
Le pointeur laser permet de montrer une zone pour illustrer votre propos.
Les stylet et surligneur servent à faire des entrées manuscrites (qui resteront sur les diapositives après enregistrement). La gomme permet d’effacer des entrées.
Ci-dessous : en jaune le surligneur et en rouge le stylet.
Vous pouvez changer les couleurs des stylet et surligneur.
Configuration de l’arrière-plan de la caméra
Modification de la fenêtre d’enregistrement
Plusieurs dispositions vous sont proposées pour la fenêtre d’enregistrement :
- Prompteur
- Vue Présentateur
- Vue Diapo