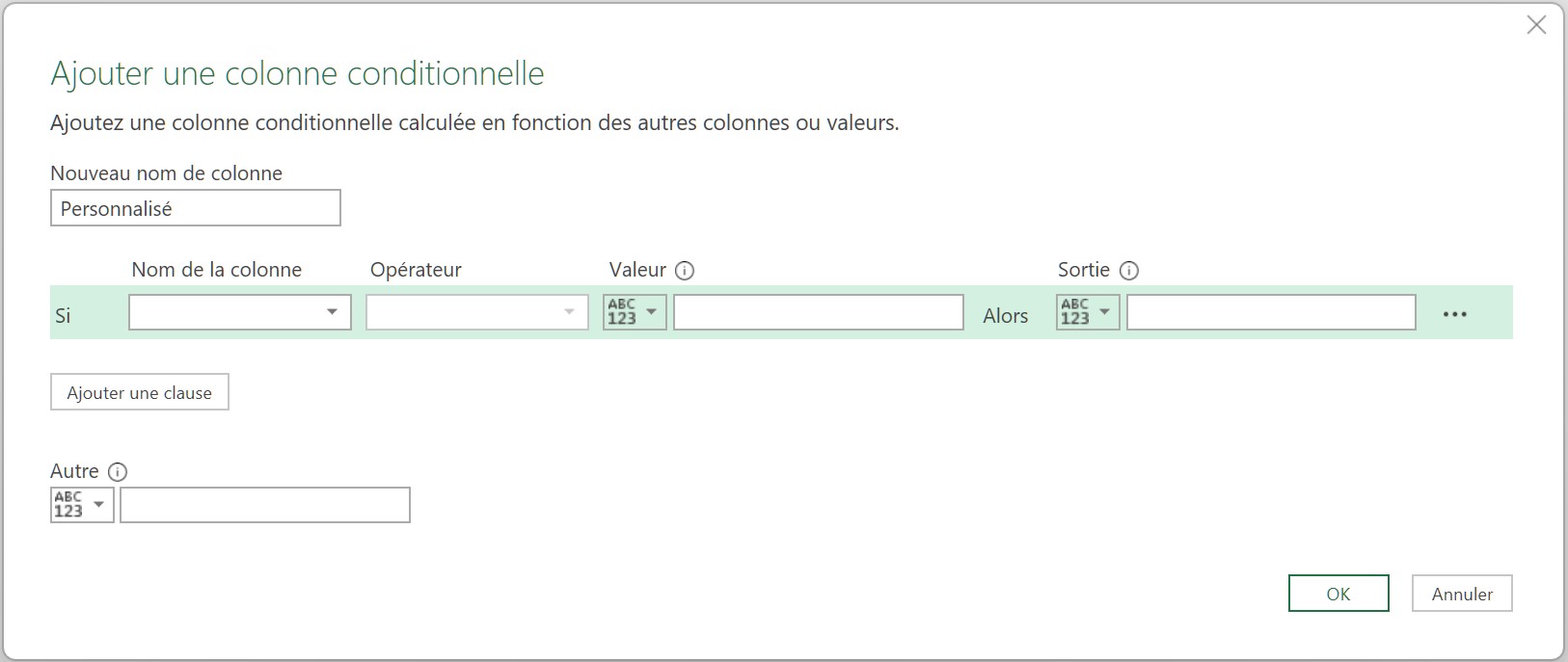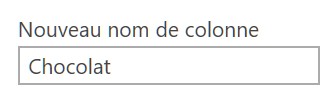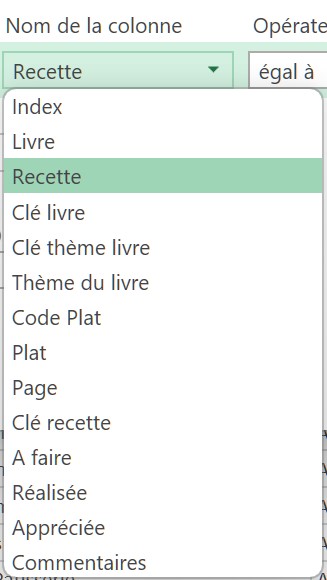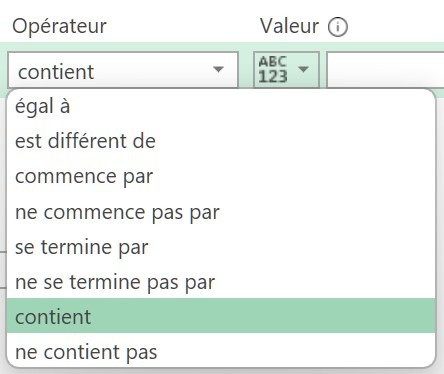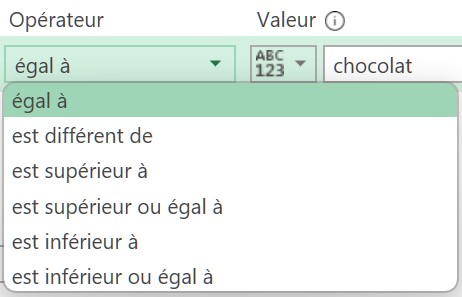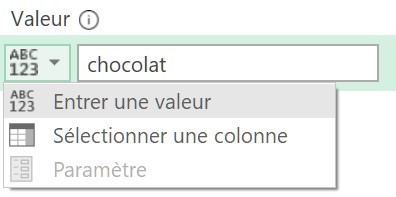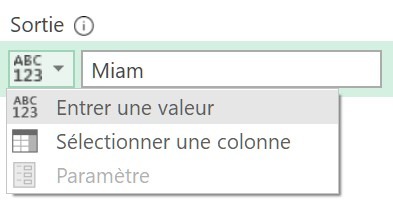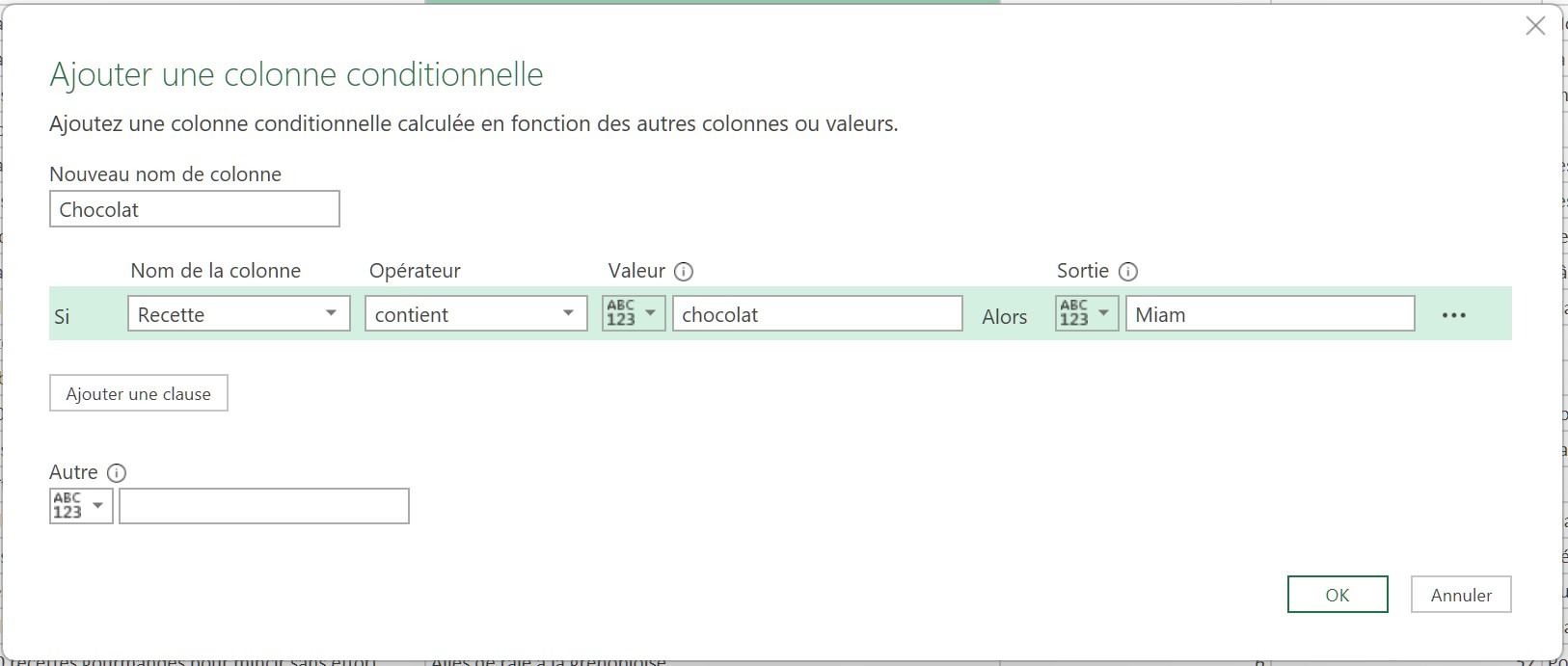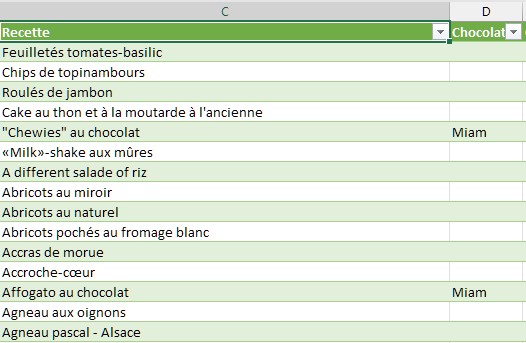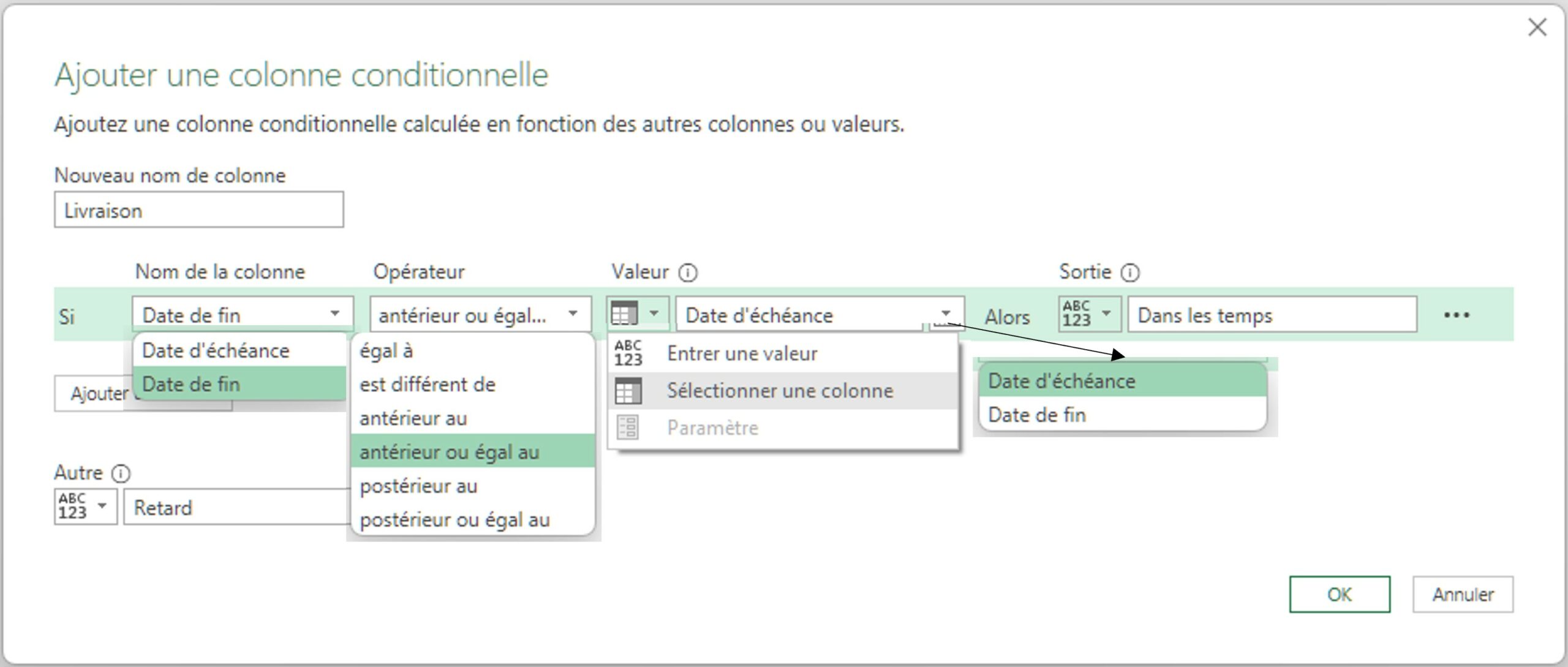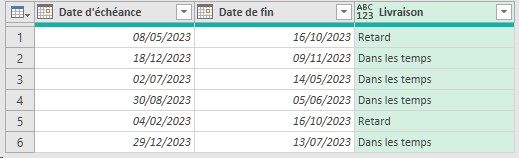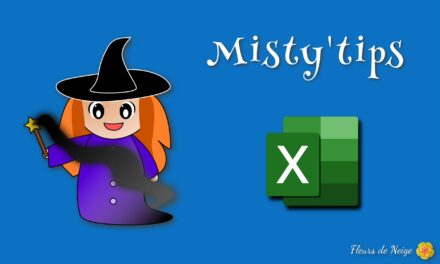Dans vos données Power Query, vous souhaitez ajouter une colonne personnalisée qui dépend d’autres colonnes.
Ajoutez une colonne conditionnelle qui répond à la logique Si, Alors, Sinon.
Afin d’ajouter une colonne conditionnelle, lorsque vous transformez vos données, dans le menu Ajouter une colonne, cliquez sur Colonne conditionnelle.
La fenêtre Ajouter une colonne conditionnelle s’ouvre. Vous pouvez configurer tous les paramètres.
Configuration des différents champs
Voyons ensemble les différents champs à paramétrer. Pour cela, à partir d’une liste de recette, nous allons ajouter une colonne qui affichera « Miam » à chaque fois que le mot chocolat apparaît dans le titre de la recette.
Le champ Nouveau nom de colonne, sert à personnaliser le nom de la colonne afin de l’identifier dans votre rapport.
Ici, le nouveau nom de colonne est Chocolat.
Le champ Nom de la colonne permet de choisir la colonne qui servira de référence. C’est à partir de celle-là que vous ferez vos calculs, comparaison ou autres.
Dans notre exemple, nous choisissons la colonne Recette.
Le champ Opérateur vous permet de calculer/comparer les données de la première colonne selon différents opérateurs.
Si vos données sont textuels :
- égal à
- est différent de
- commence par
- ne commence pas par
- se termine par
- ne se termine pas par
- contient
- ne contient pas
Si vos données sont numériques :
- égal à
- est différent de
- est supérieur à (antérieur s’il s’agit d’une date)
- est supérieur ou égal à
- est inférieur à (postérieur s’il s’agit d’une date)
- est inférieur ou égal à
Dans notre exemple, pour l’opérateur, nous choisissons Contient.
Dans la colonne Valeur, doit être renseignée la valeur à laquelle doit être comparée la 1ère colonne.
La valeur peut être de plusieurs natures :
- une valeur fixe (un mot, une date, un nombre, etc.) – Entrer une valeur
- une donnée se trouvant dans une autre colonne – Sélectionner un colonne
- une valeur qui peut être variable – Paramètre
Dans notre exemple, nous choisissons d’entrer la valeur chocolat.
Dans le champ Sortie, doit être saisie la valeur à afficher dans la nouvelle colonne.
La valeur peut être de plusieurs natures, comme pour le champ Valeur :
- une valeur fixe (un mot, une date, un nombre, etc.) – Entrer une valeur
- une donnée se trouvant dans une autre colonne – Sélectionner un colonne
- une valeur qui peut être variable – Paramètre
Dans notre exemple, nous saisissons la valeur Miam.
Il est possible d’ajouter plusieurs clauses (ou conditions). L’ordre a une importance car joue sur les priorités. Vous avez la possibilité de modifier l’ordre via les 3 points sur la droite.
Enfin le champ Autre, permet de saisir la valeur si la ou les conditions ne sont pas remplies.
Dans notre exemple nous laissons le champ Autre vide.
Autre cas de figure
Afin d’illustrer l’utilisation d’une colonne dans la Valeur, prenons une autre situation.
Dans un tableau, nous avons des dates d’échéances et des dates de fin. Nous souhaitons mettre en évidence les livraisons dans les temps et celles en retard.
Ainsi nous rentrons la configuration suivante :
- Nom de la colonne : Date de fin
- Opérateur : antérieur ou égal au
- Valeur : Colonne Date d’échéance
- Sortie : Valeur « Dans les temps »
- Autre : Valeur « Retard »
Nous obtenons ainsi une 3e colonne dont le titre est « Livraison ». Elle affiche « Retard » lorsque la date de fin est après la date d’échéance. Elle affiche « Dans les temps » lorsque la date de fin est avant ou égale à la date d’échéance.