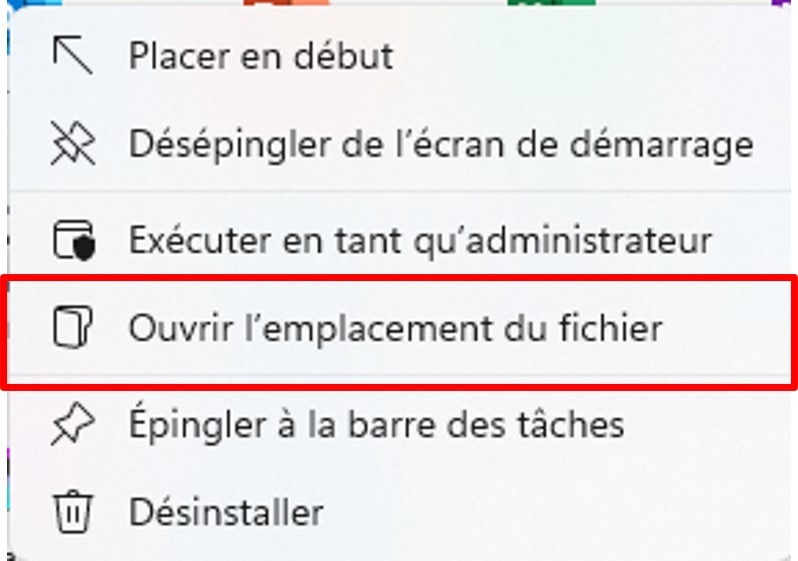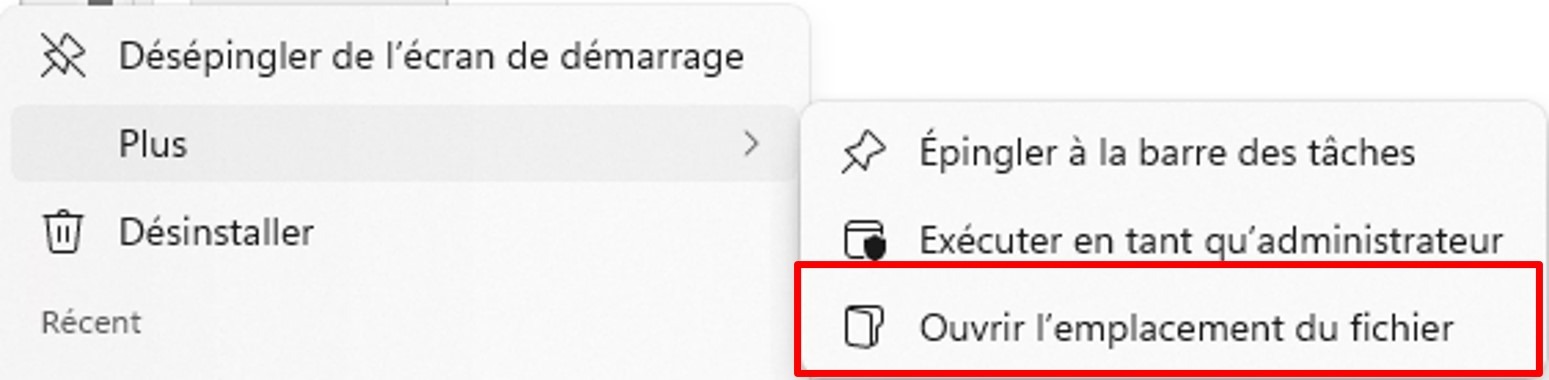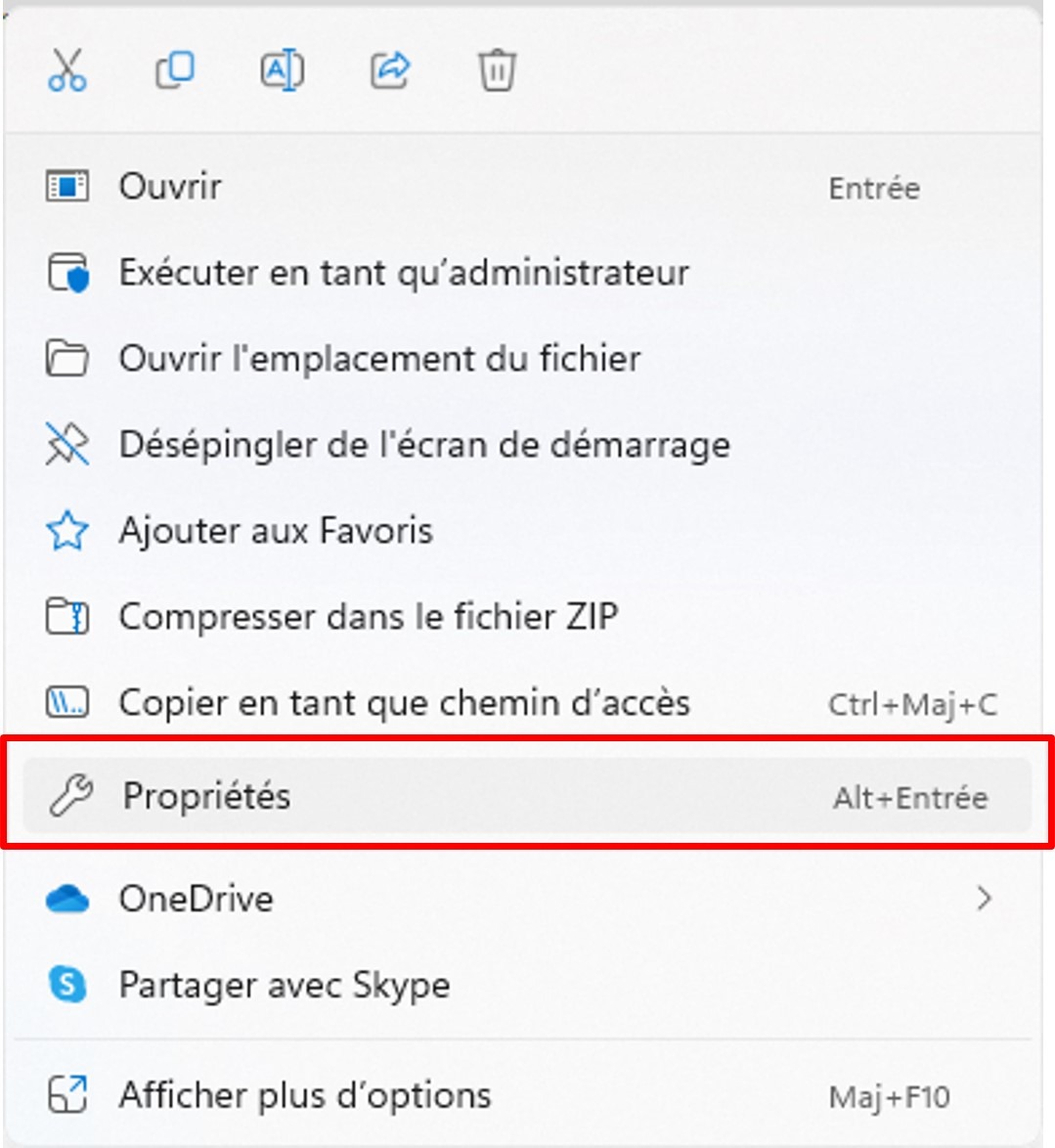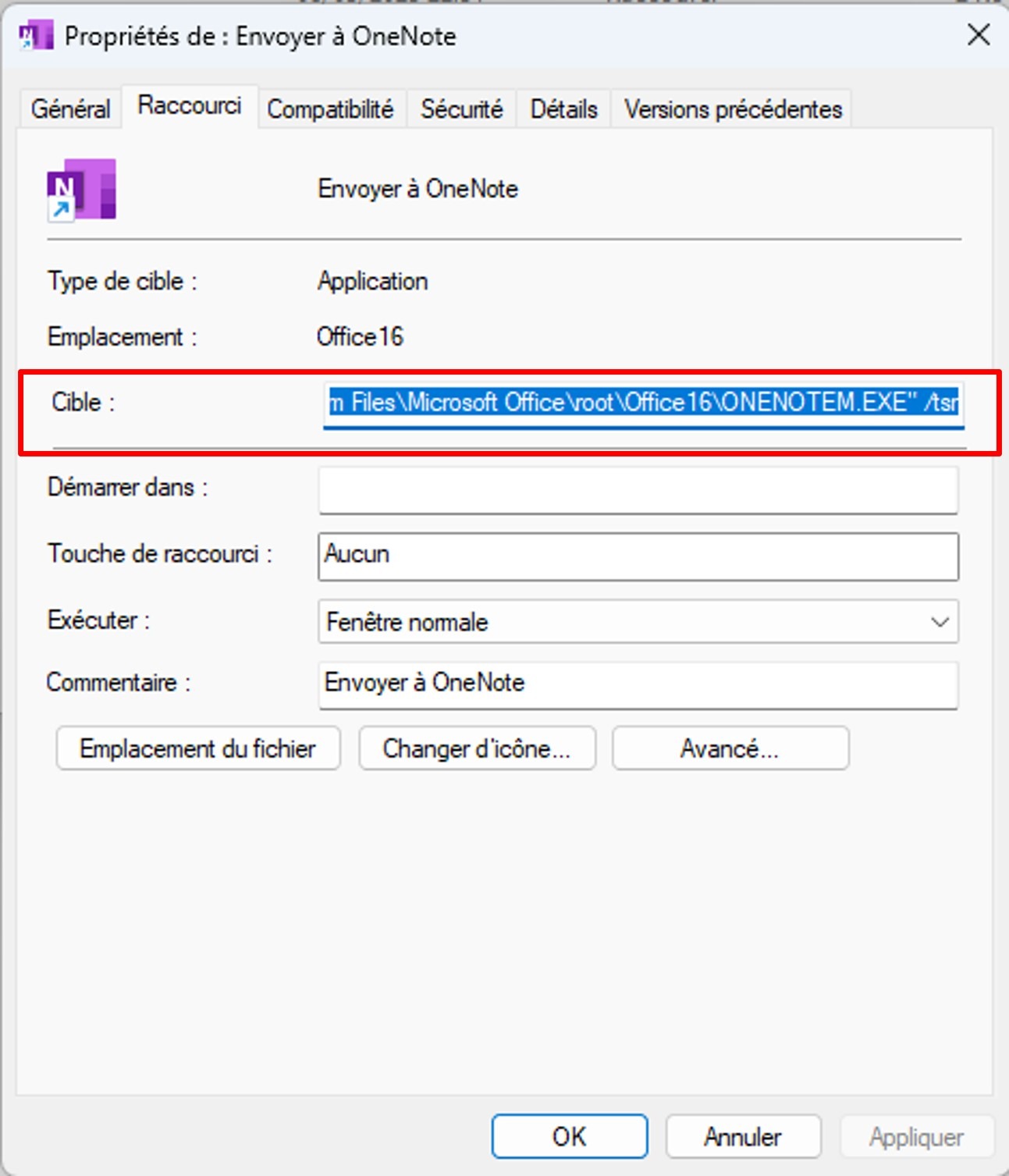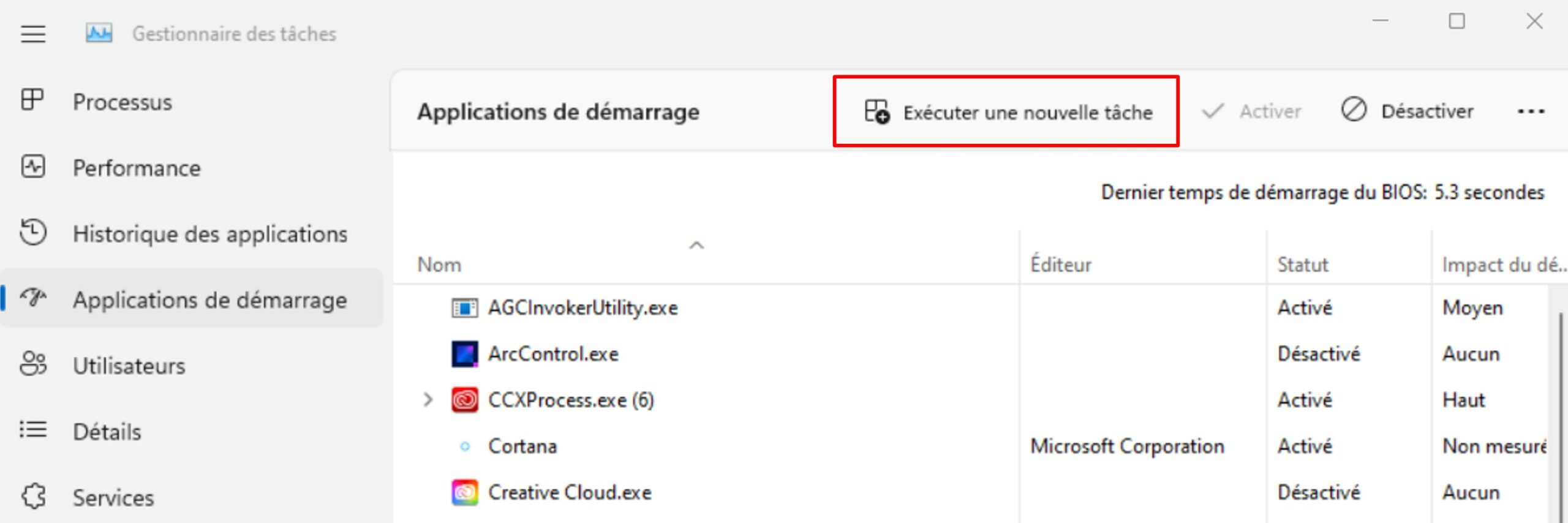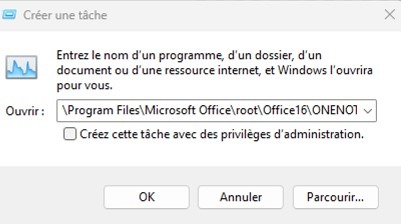Quand vous allumez votre ordinateur, vous ouvrez toujours les mêmes applications ? Elles pourraient s’ouvrir toutes seules… ça vous laisserait le temps de prendre un café !
Pour qu’une application se lance toute seule, il faut l’ajouter aux applications de démarrage. Pour ce faire, vous devez procéder en 2 étapes :
- Identifier le chemin d’accès de l’application
- Ajouter l’application au dossier de démarrage.
Vous pourrez toujours désactiver ce lancement automatique plus tard.
Configuration à partir de l’explorateur de fichiers
Identification du chemin d’accès de l’application
Cliquez sur le bouton Windows, et faites un clic droit sur l’application.
Ensuite cliquez sur Ouvrir l’emplacement du fichier ou Plus puis Ouvrir l’emplacement du fichier.
A noter : Si vous ne voyez pas l’option, c’est que l’application ne peut pas se lancer au démarrage.
Dans le dossier qui s’affiche, cliquez sur votre application et copiez-la (CTRL + C).
Ajouter l’application au dossier de démarrage
Ouvrez une nouvelle fenêtre d’explorateur de fichier, allez dans le dossier suivant :
C:\Users\[USER]\AppData\Roaming\Microsoft\Windows\Start Menu\Programs\Startup
[USER] étant votre nom d’utilisateur.
Coller votre raccourci d’application (CTRL + V).
A noter : Pour retrouver le chemin d’accès du dossier de démarrage, taper sur les touches WINDOWS + R (pour lancer l’application Exécuter), saisissez shell:startup et validez. Cela ouvre le dossier de démarrage.
Configuration à partir du Gestionnaire des tâches
Identification du chemin d’accès de l’application
Procédez comme vu précédemment pour ouvrir l’emplacement du fichier.
Quand le dossier souvre, faites un clic droit sur le raccourci, puis cliquez sur Propriétés.
Copiez l’intégralité du chemin d’accès de la Cible.