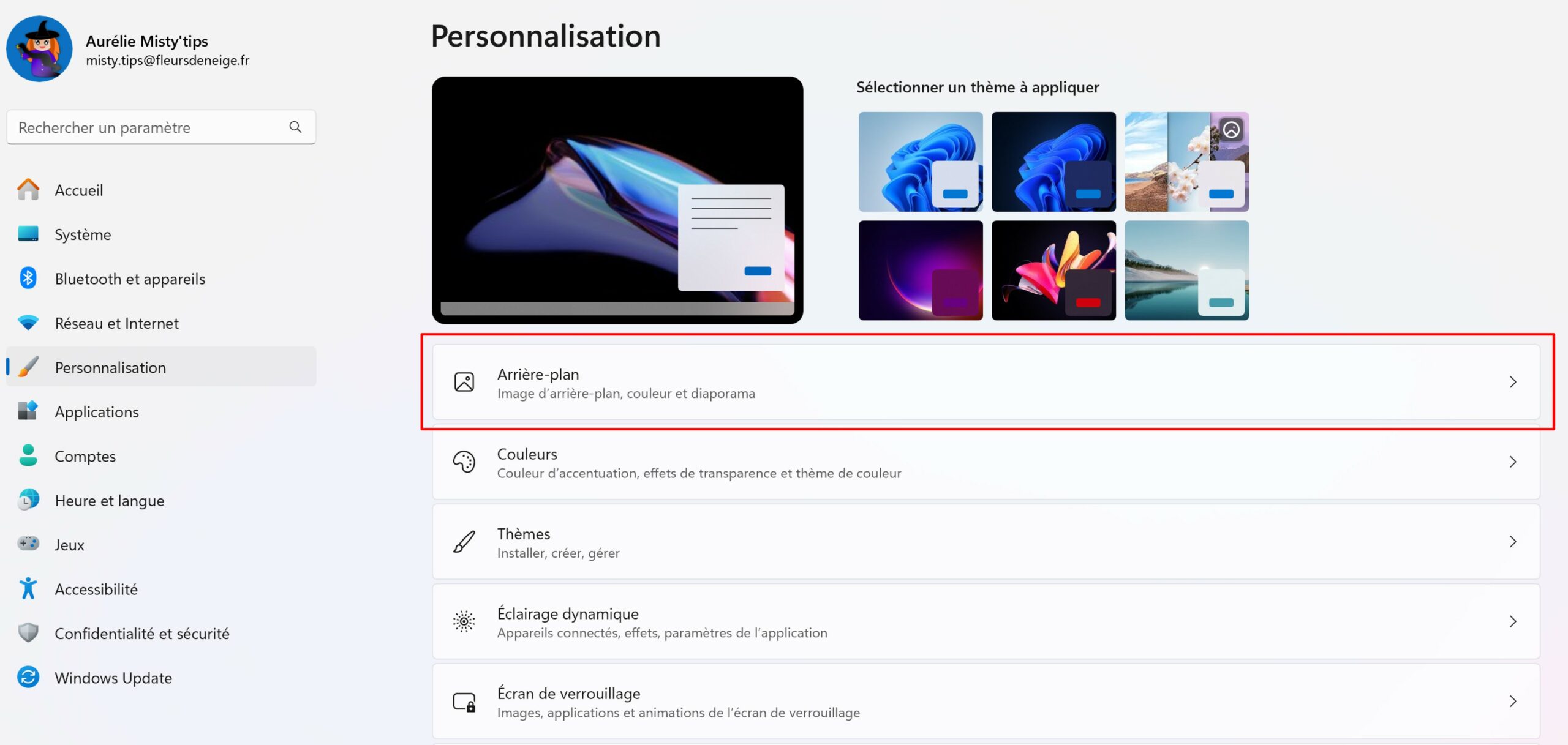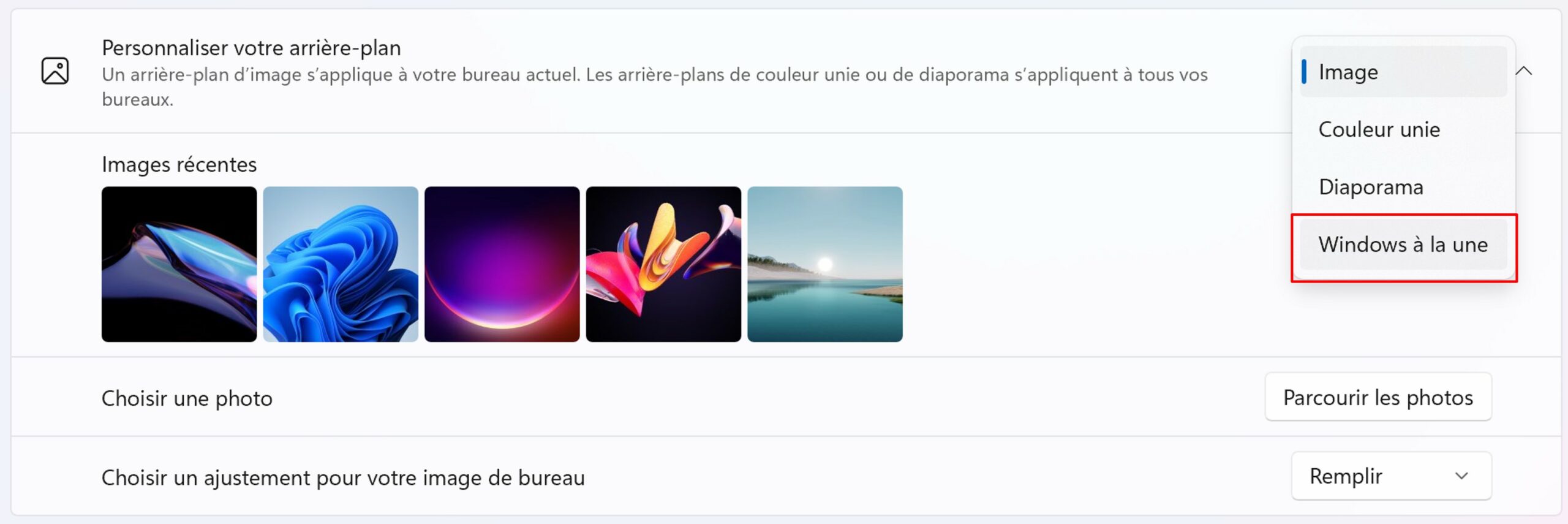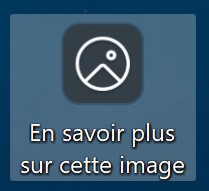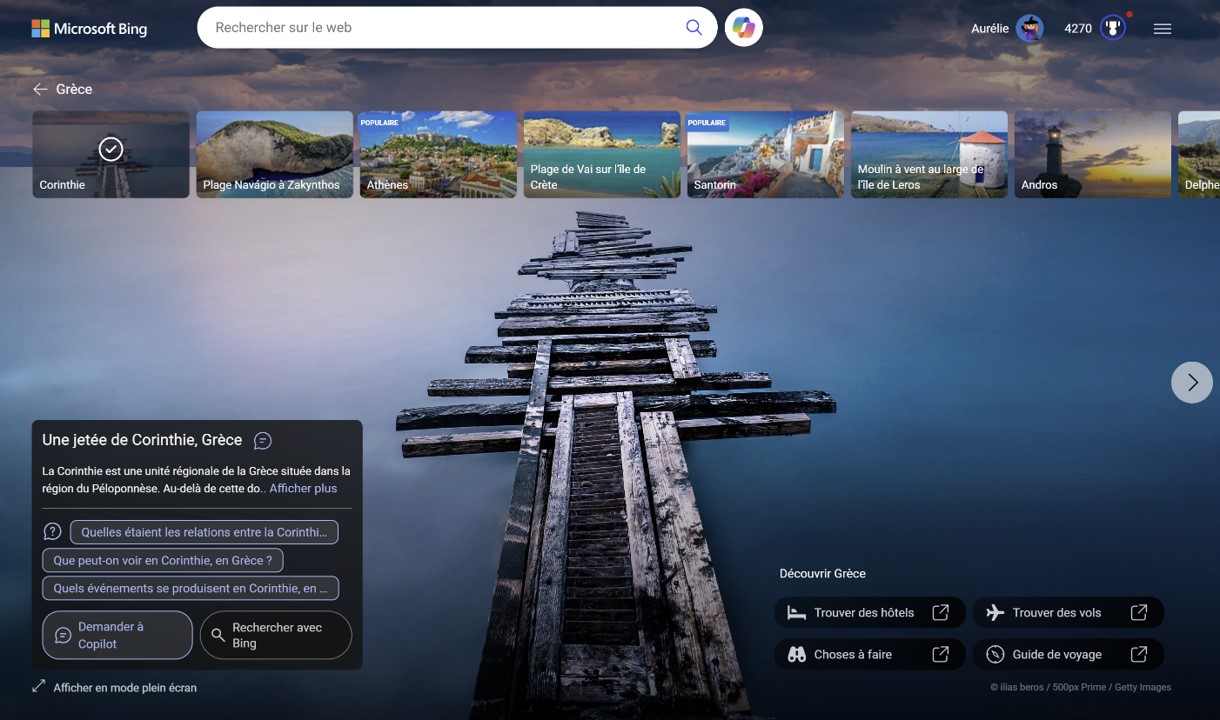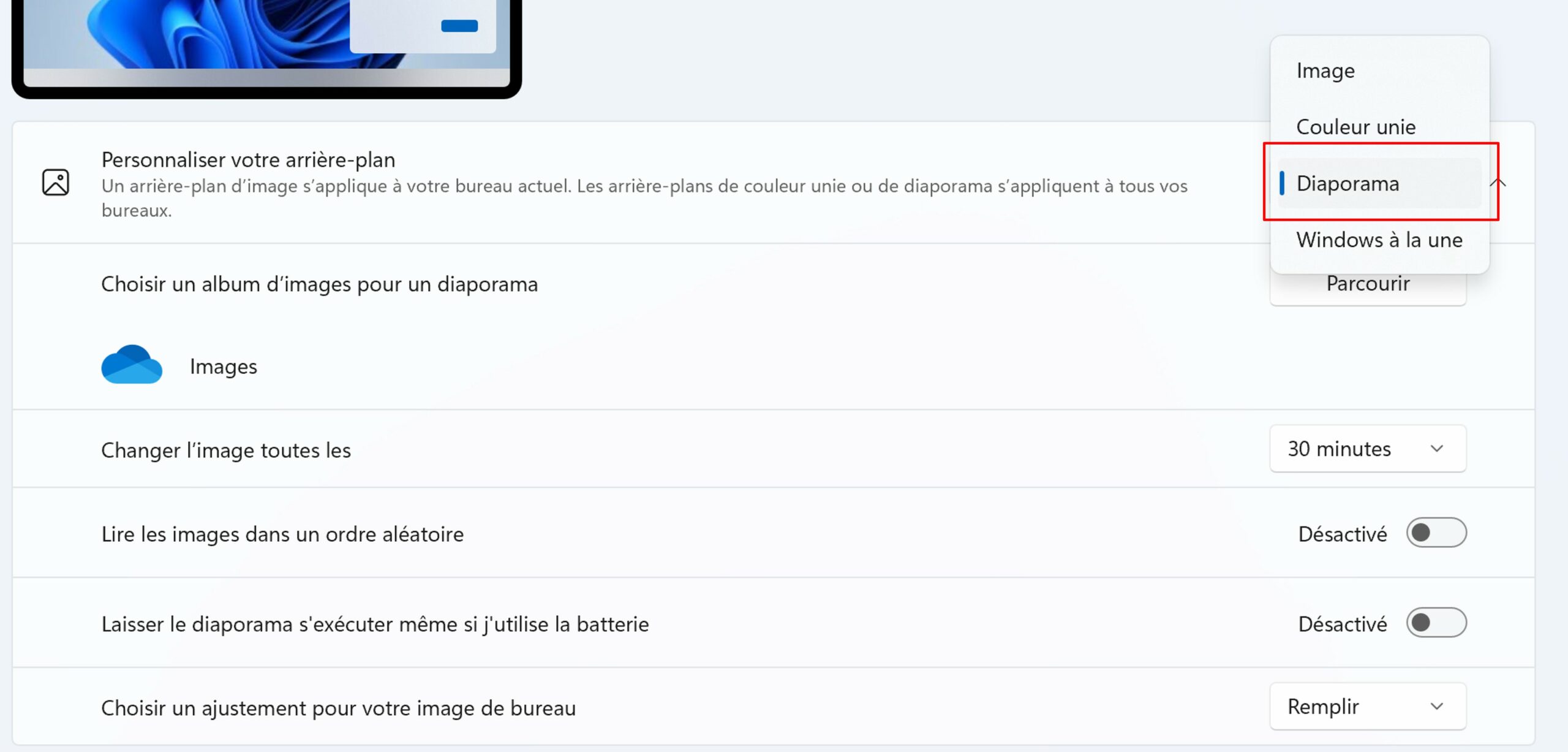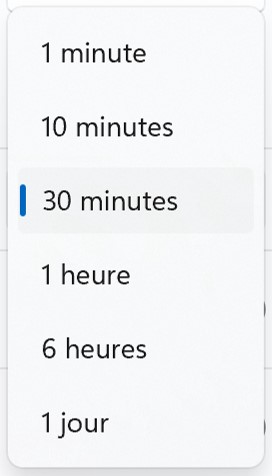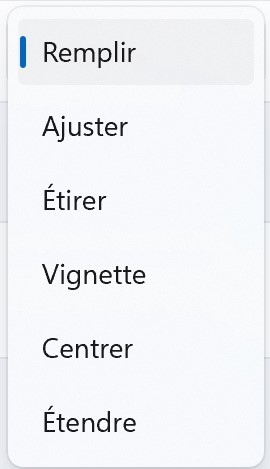Vous voulez des images attrayantes pour votre fond d’écran qui se renouvellent régulièrement ? Utilisez les images de Windows à la une ou créez votre propre diaporama !
Personnaliser son fond d’écran
Ensuite, dans la section Personnalisation, cliquez sur Arrière-plan.
Images de Windows à la une
Dans la section Personnaliser votre arrière-plan, ouvrez la liste déroulante et choisissez Windows à la une.
Chaque jour, une nouvelle image différente s’affichera sur votre fond d’écran.
Sur votre bureau, vous pouvez voir un nouveau raccourci : En savoir plus sur cette image.
Créer son propre diaporama
Si vous souhaitez plutôt afficher votre propres images, il est possible de créer un diaporama.
Dans la section Personnaliser votre arrière-plan, choisissez Diaporama dans la liste déroulante.
Ensuite, dans la section Choisir un album d’images pour un diaporama, cliquez sur Parcourir pour orienter vers le dossier contenant les images à afficher.
A noter : Il est intéressant de créer un dossier spécifique au préalable où vous stockez les images à afficher. Sinon les images dans le dossier Images seront utilisées par défaut (hors dossier).
Configurer le diaporama
Dans la section Changer l’image toutes les, vous pouvez configurer combien de temps est affichée chaque image.
Vous pouvez faire changer les images au bout :
- de 1 minute
- de 10 mintures
- de 30 minutes
- de 1 heure
- de 6 heures
- de 1 jour
Les 2 paramètres suivants vous permettent de configurer :
- si le diaporama doit suivre l’ordre des photos ou non. Par défaut l’ordre des photos est respecté. Si vous souhaitez afficher les photos dans un ordre aléatoire, activez le sélecteur.
- si le diaporama continue lorsque vous n’êtes pas branché au secteur. Par défaut, si vous êtes sur batterie le diaporama ne se jouera pas. Activez le sélecteur pour qu’il se joue quand même.
Le dernier paramètre, Choisir un ajustement pour votre image de bureau, vous permet configurer l’affichage de vos images.
En effet, vous pouvez ajuster l’image de la manière suivante :
- Remplir l’écran : l’image sera affichée sur l’intégralité de votre écran mais peut être rognée.
- Ajuster : l’image sera affichée dans son intégralité (soit elle prend toute la hauteur, soit elle prend toute la largeur). Il vous sera demandé de choisir une couleur de fond d’écran (derrière l’image).
- Etirer : l’image affichée en entière sur l’intégralité de l’écran (malgré les proportions). Ainsi elle peut être déformée.
- Vignette : l’image sera dupliquée et affichée en plusieurs fois (comme un motif).
- Centrer : l’image sera affichée uniquement au centre de votre écran. Il vous sera demandé de choisir une couleur de fond d’écran (derrière l’image).
- Etendre : l’image sera affichée sur l’intégralité de votre écran mais peut être rognée.