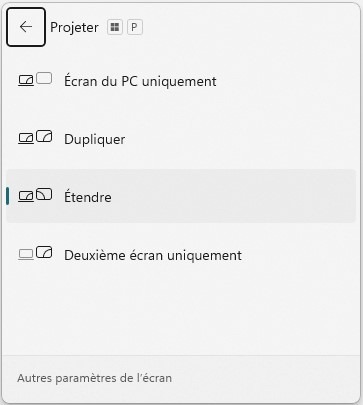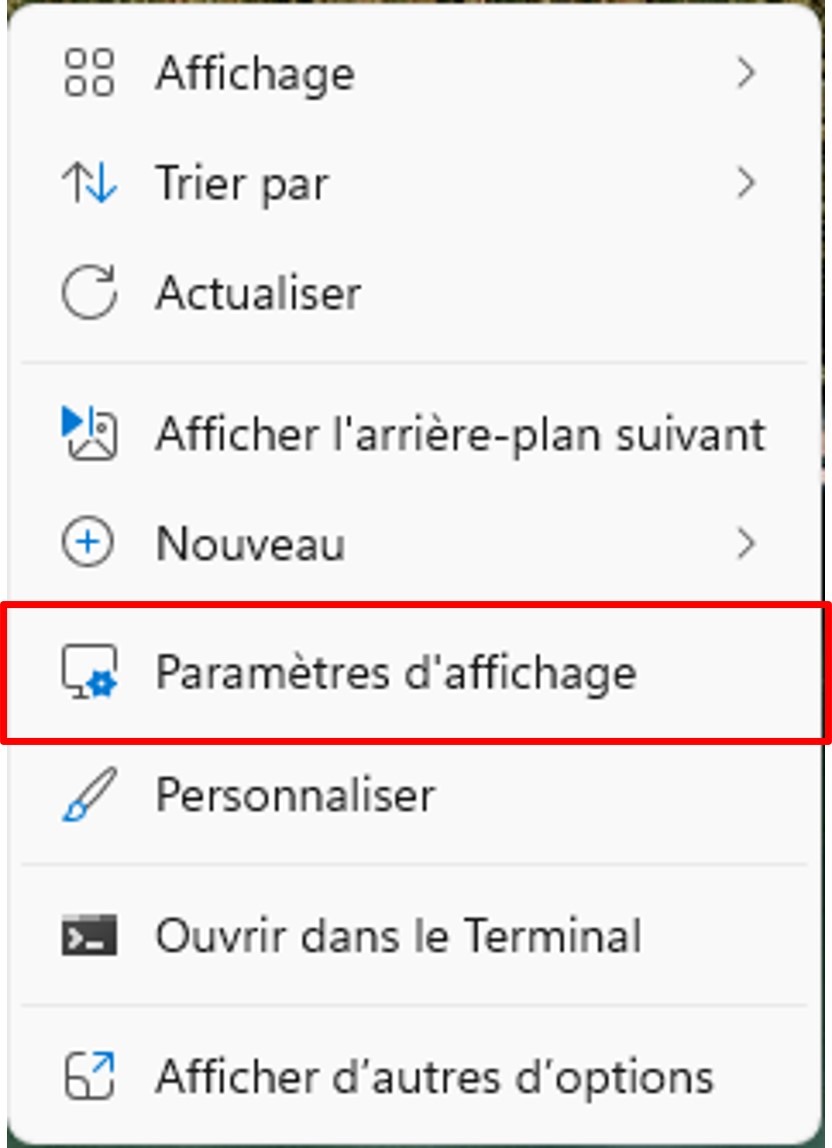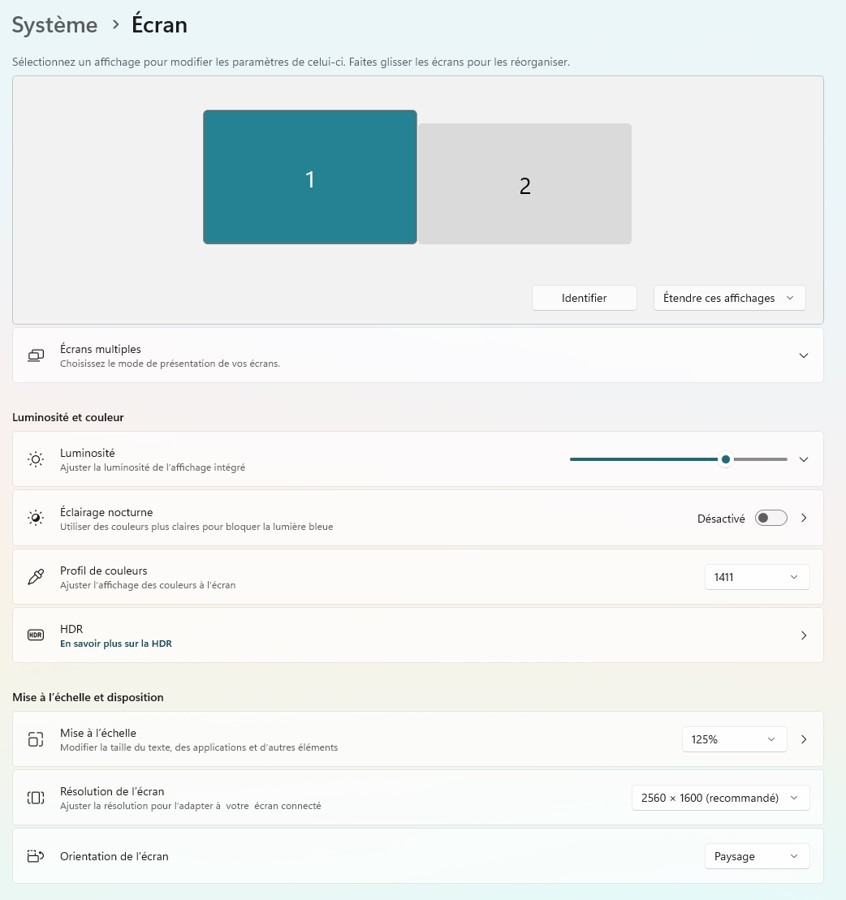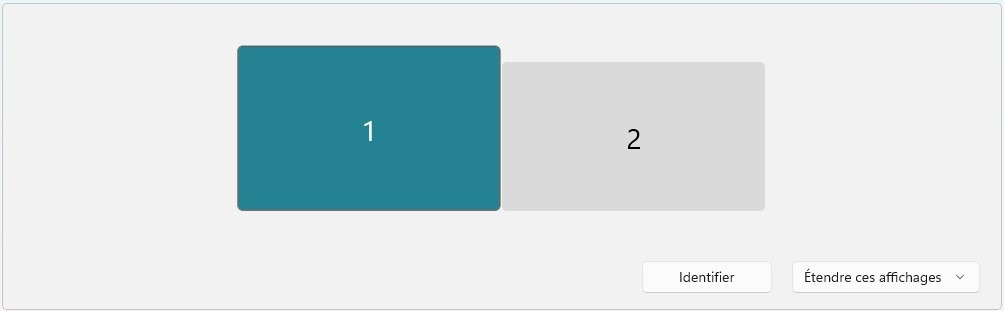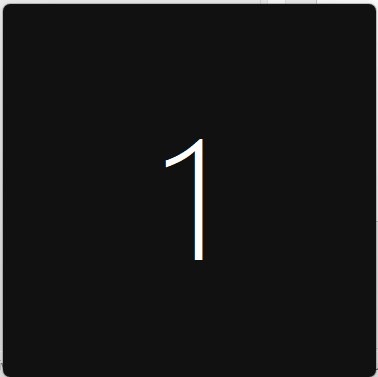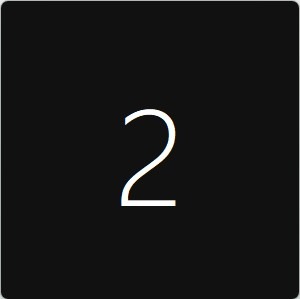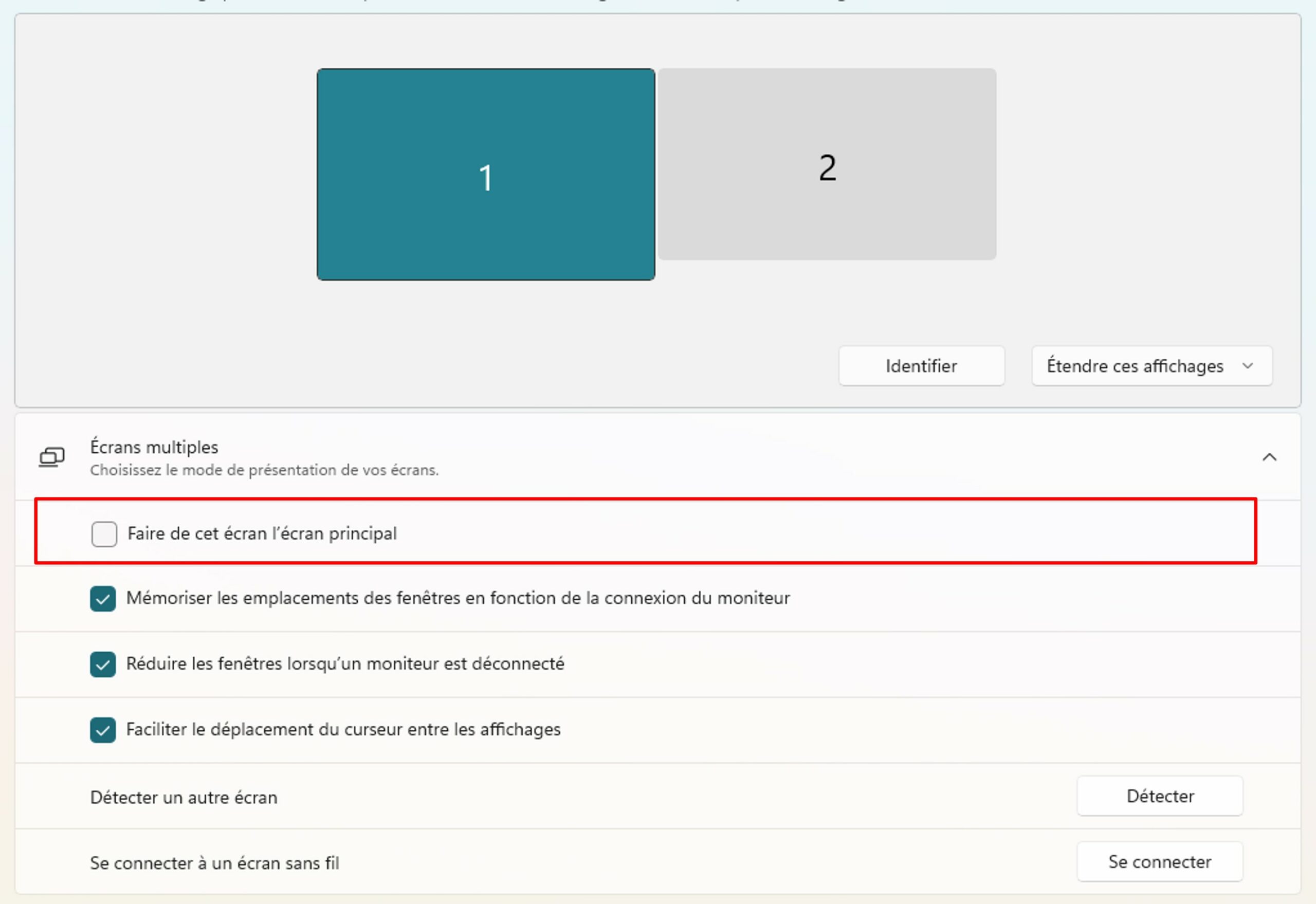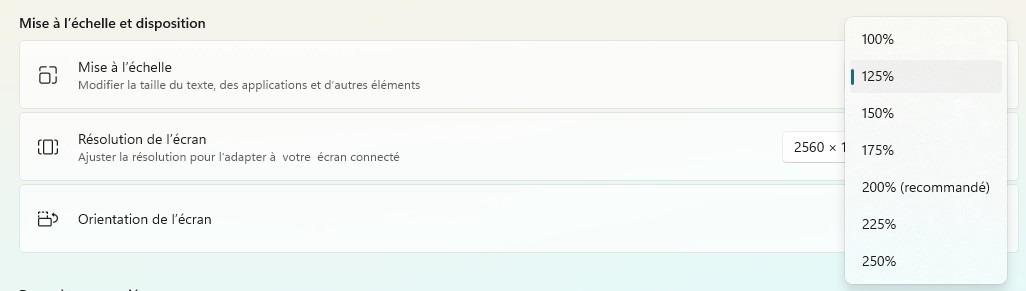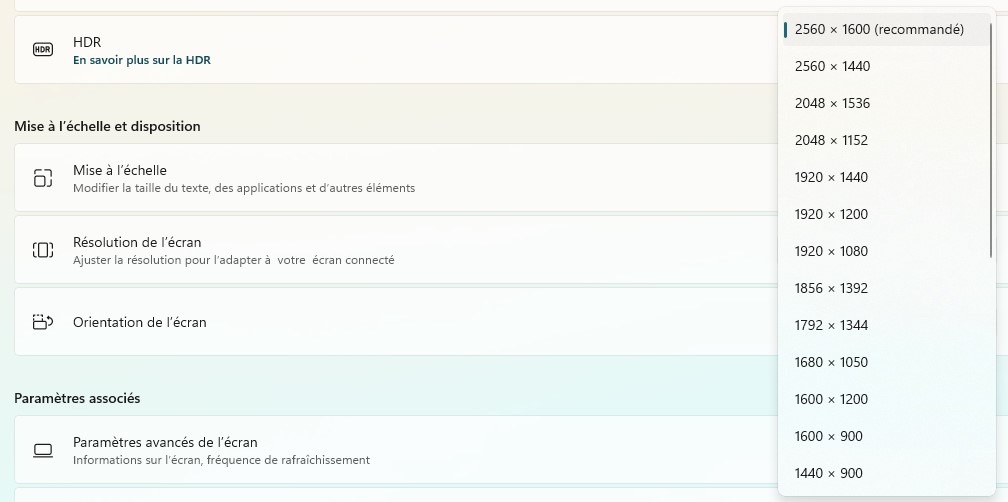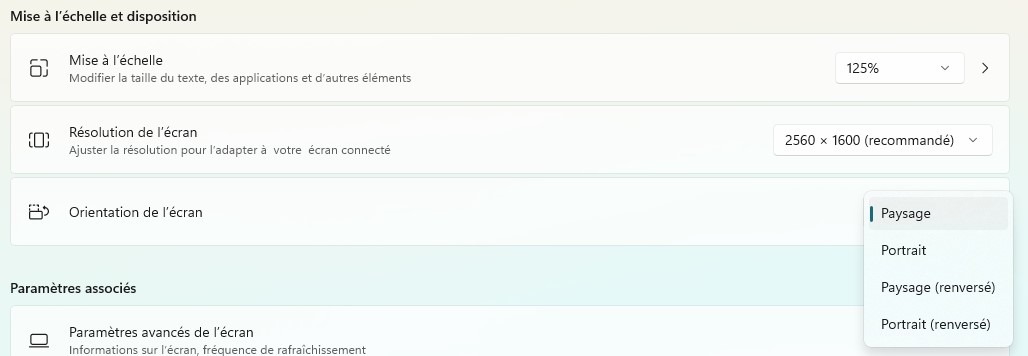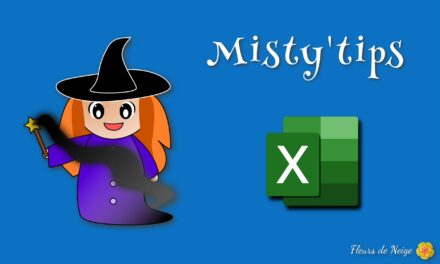Vous travaillez avec plusieurs écrans et ne vous vous rappelez plus comment les configurer ?
Pour exploiter correctement vos différents écrans, il est intéressant de configurer les affichages. Pour ce faire, vous avez plusieurs moyens d’accéder au menu de configuration.
Panneau de configuration
Raccourci clavier
Le raccourci clavier vous permet d’accéder rapidement à la configuration de base.
A partir de ce menu, vous pouvez déjà configurer la disposition de vos écrans.
WINDOWS + P
En cliquant sur Autres paramètres de l’écran, vous accédez au panneau de configuration en détail de vos écrans.
Paramètres Windows
Allez dans les paramètres de Windows, puis dans le menu Système, cliquez sur Ecran.
L’affichage diffère légèrement entre Windows 10 et Windows 11.
Nous allons nous intéresser à plusieurs paramètres :
Le mode de présentation
Pour changer le mode de présentation sélectionnez l’option de votre choix dans la liste déroulante.
Sur Windows 10, la liste déroulante est plus en bas de la page.
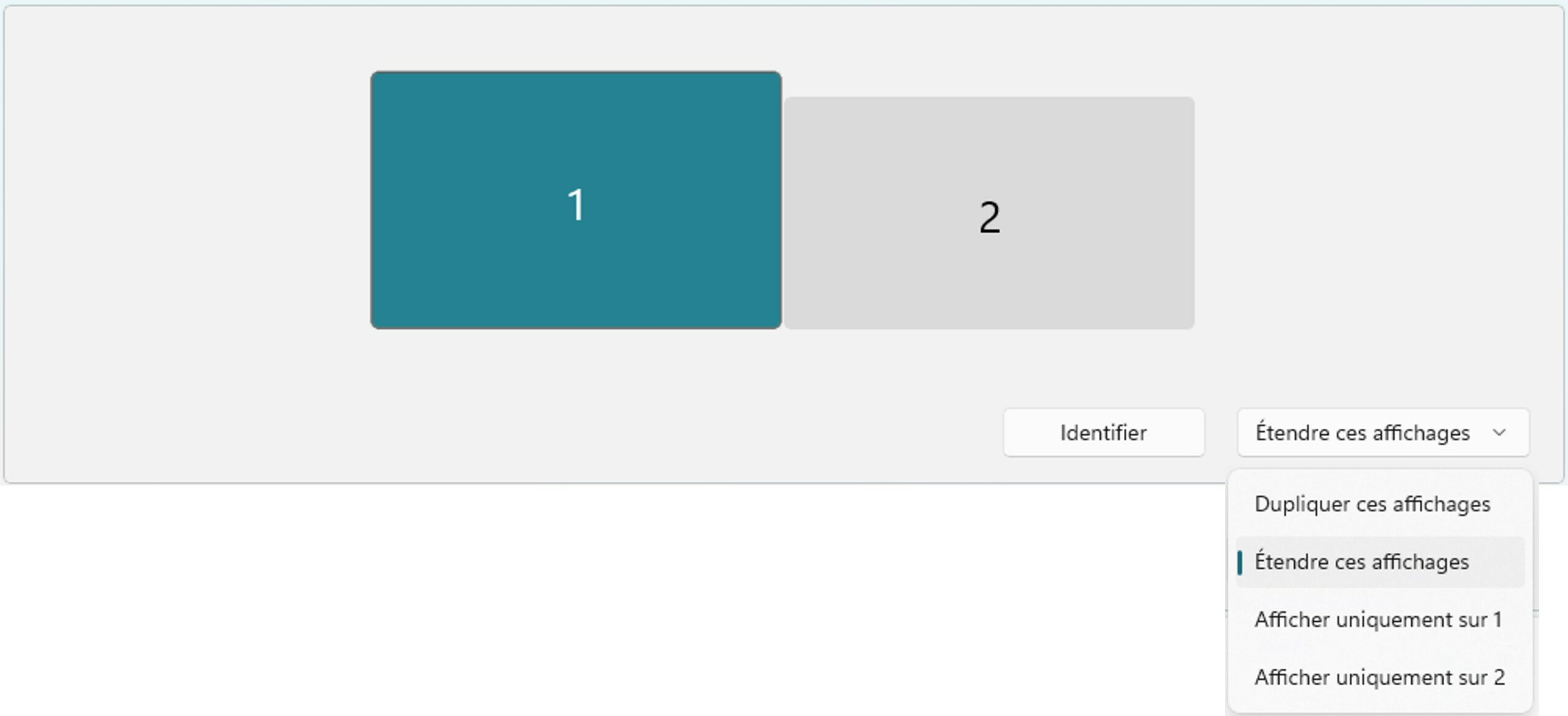
Vos différentes options sont :
- Dupliquer ces affichages : les écrans affichent exactement la même chose en utilisant la même résolution. La résolution la plus petite sera utilisée.
- Etendre ces affichages : les écrans sont des extensions des uns des autres. Si vous aviez un fil continu, il se prolongerait à travers vos différents écrans. Chaque écran utilise sa propre résolution.
- Afficher uniquement sur 1 : seul 1 écran est utilisé, l’autre reste noir.
- Afficher uniquement sur 2 : seul 1 écran est utilisé, l’autre reste noir.
La disposition des écrans
Si vous utilisez le mode Etendre ces affichages, il est intéressant :
- d’identifier les écrans
- configurer l’ordre de vos écrans
Configurer l’ordre des écrans
Vous pouvez changer l’ordre des écrans en bougeant les rectangles numérotés. Ainsi il est possible de mettre le 1 à droite du 2.
Quand vous bougez la souris, cela permet d’avoir les écrans en continu.