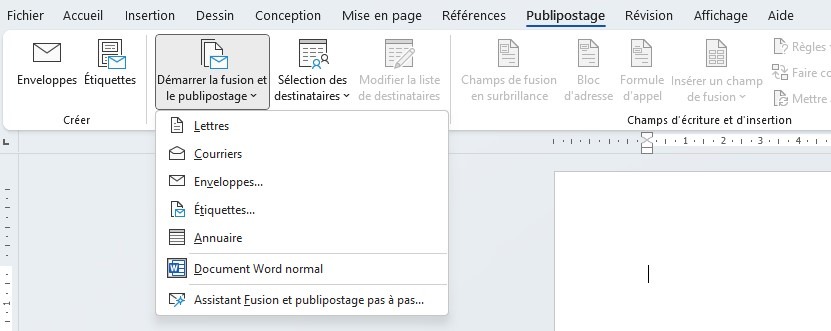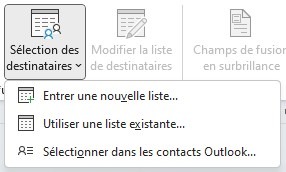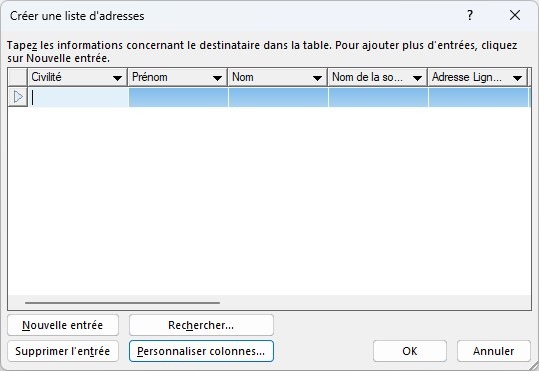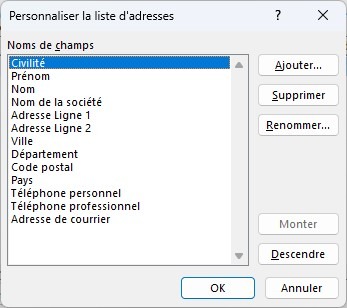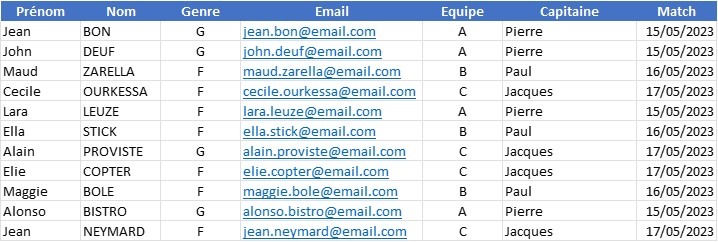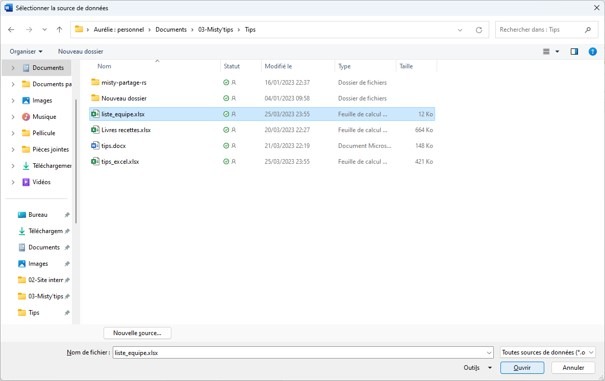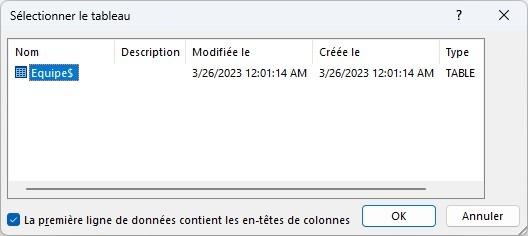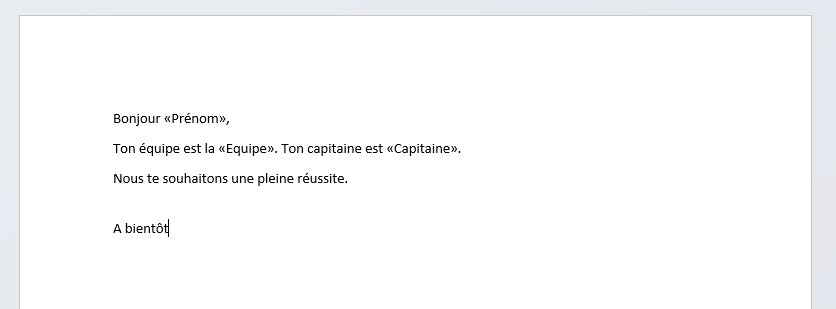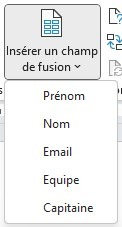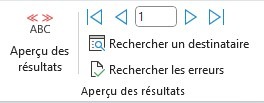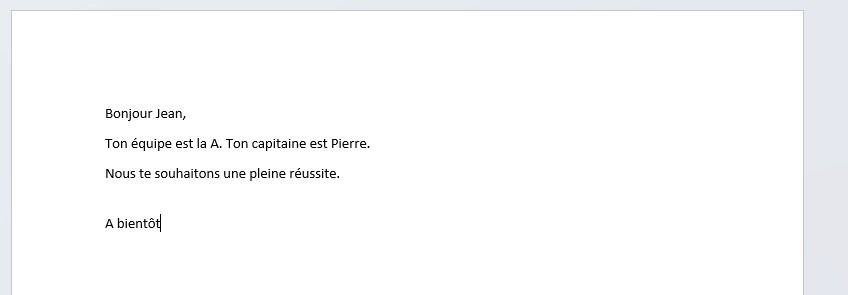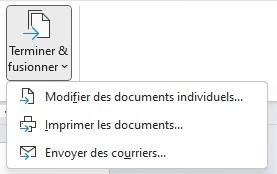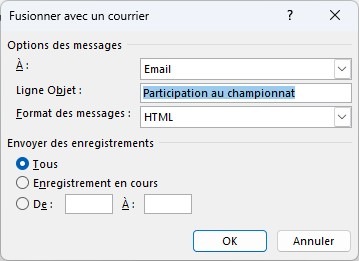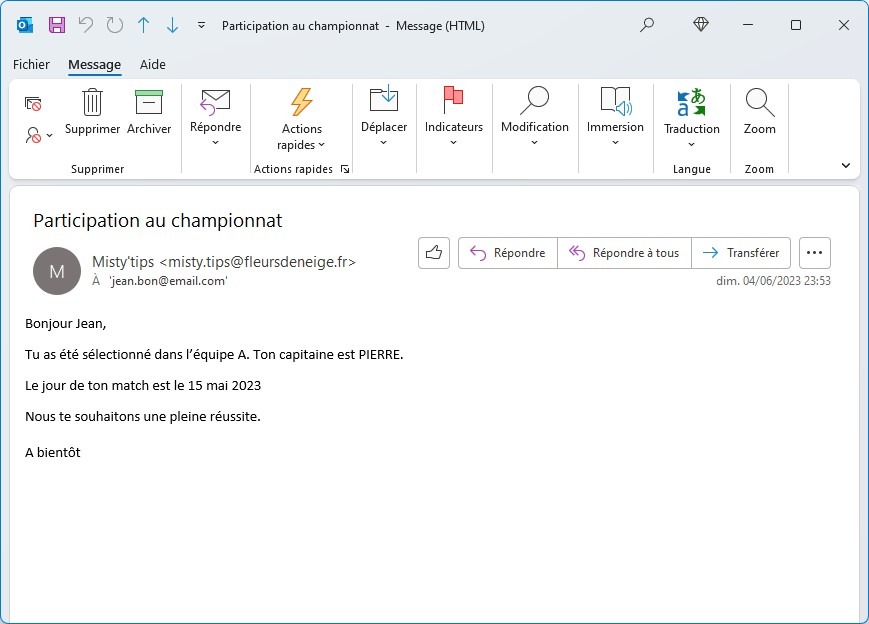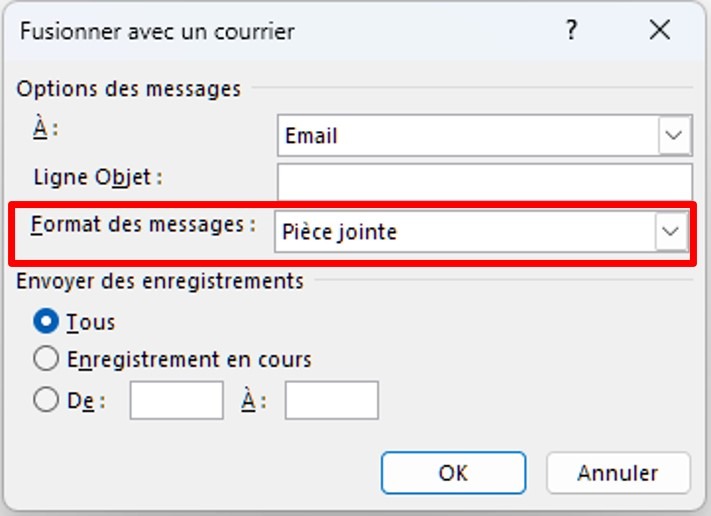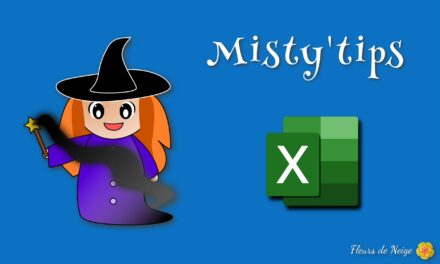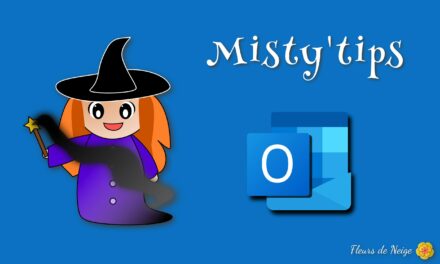Vous souhaitez faire un document personnalisé (étiquettes, lettre ou email) pour de nombreuses personnes ? Faites un publipostage sous Word.
Pour faire un publipostage, vous pouvez le créer sous Word, en utilisant une liste faite sous Excel et diffuser via Outlook. La construction se fait en plusieurs étapes.
Le cas d’usage sera un email envoyé à chaque participant d’un jeu en équipe.
Choix du type de publipostage
Dans le menu Publipostage, cliquez sur Démarrer la fusion et le publipostage.
Vous pouvez choisir différents types de documents :
- Lettres
- Courriers (électroniques)
- Enveloppes
- Etiquettes
- Annuaire
Cette étape est nécessaire surtout pour les enveloppes et les étiquettes : configuration des dimensions, etc.
Sélection des destinataires
Toujours dans le menu Publipostage, le bouton Sélection des destinataires vous donne le choix entre la création d’une liste, l’utilisation d’une liste existante ou l’utilisation de vos contacts Outlook.
1ère option : création d’une liste
Vous pouvez saisir vos données directement dans les cellules correspondantes.
Pour personnaliser (renommer, ajouter, supprimer) des colonnes, cliquez sur Personnaliser colonnes.
2ème option : utiliser une liste existante
Dans notre cas d’usage, nous utiliserons la liste suivante :
Tout d’abord, après avoir cliqué sur Utiliser une liste existante dans le menu Sélection des destinataires, vous devez indiquer le chemin d’accès du fichier à utiliser.
Si le fichier utilisé est un fichier Excel, il faut ensuite spécifier quel onglet est à utiliser.
Dans notre cas de figure, le fichier ne contient qu’un seul onglet.
Pour insérer des champs provenant dans la liste, dans le menu Publipostage, cliquez sur Insérer un champ de fusion.
Les champs proposés sont ceux de votre liste. Sélectionnez le champ que vous désirez ajouter.
Vous pouvez vérifier le rendu en cliquant sur Aperçu des résultats. Vous verrez ainsi les données personnalisées.
En naviguans avec les flèches, vous aurez un aperçu d’autres lignes de votre liste.
Fusion
Enfin, pour finaliser, dans le menu Publipostage, cliquez sur Terminer & fusionner.
Vous pouvez fusionner de 3 manières différentes :
- Modifier des documents individuels : Word va générer un nouveau document où chaque enregristrement de votre liste fera l’objet d’une page.
- Imprimer les documents : une page par enregistrement est imprimée.
- Envoyer des courriers : envois d’emails formatés selon le publipostage.
Dans la fenêtre de configuration, Word a détecté le champ Email dans la liste.
Entrez un objet à votre email.
Vous pouvez choisir d’envoyer l’email à toute la liste ou choisir un extrait.
Vous pouvez également personnaliser votre publipostage selon des conditions sans avoir à changer votre base.