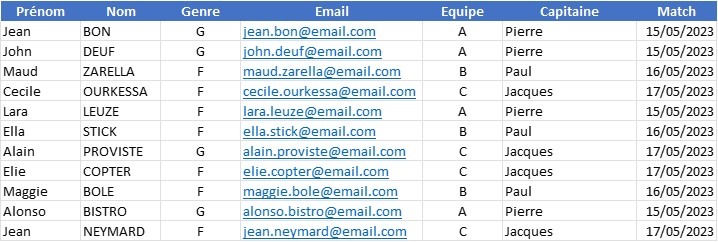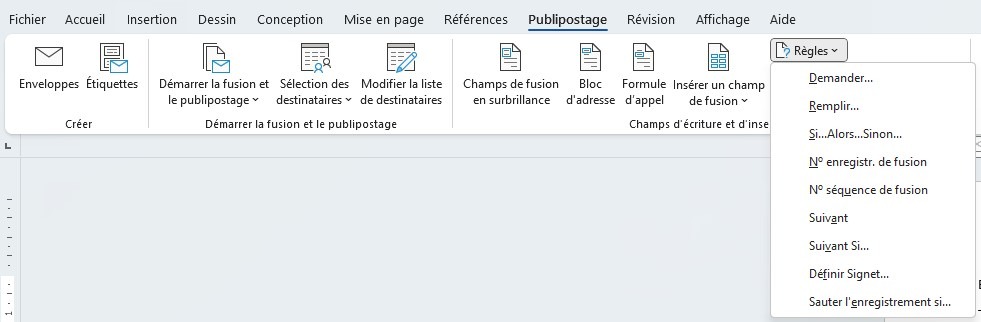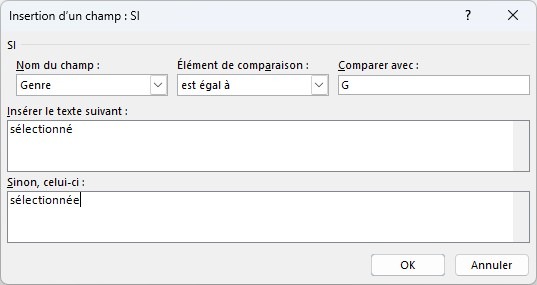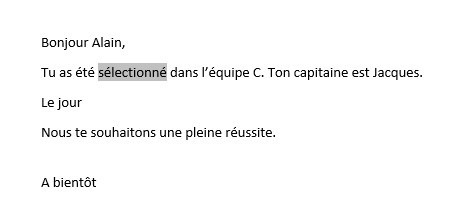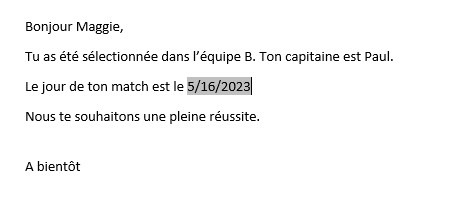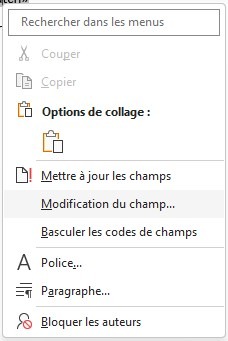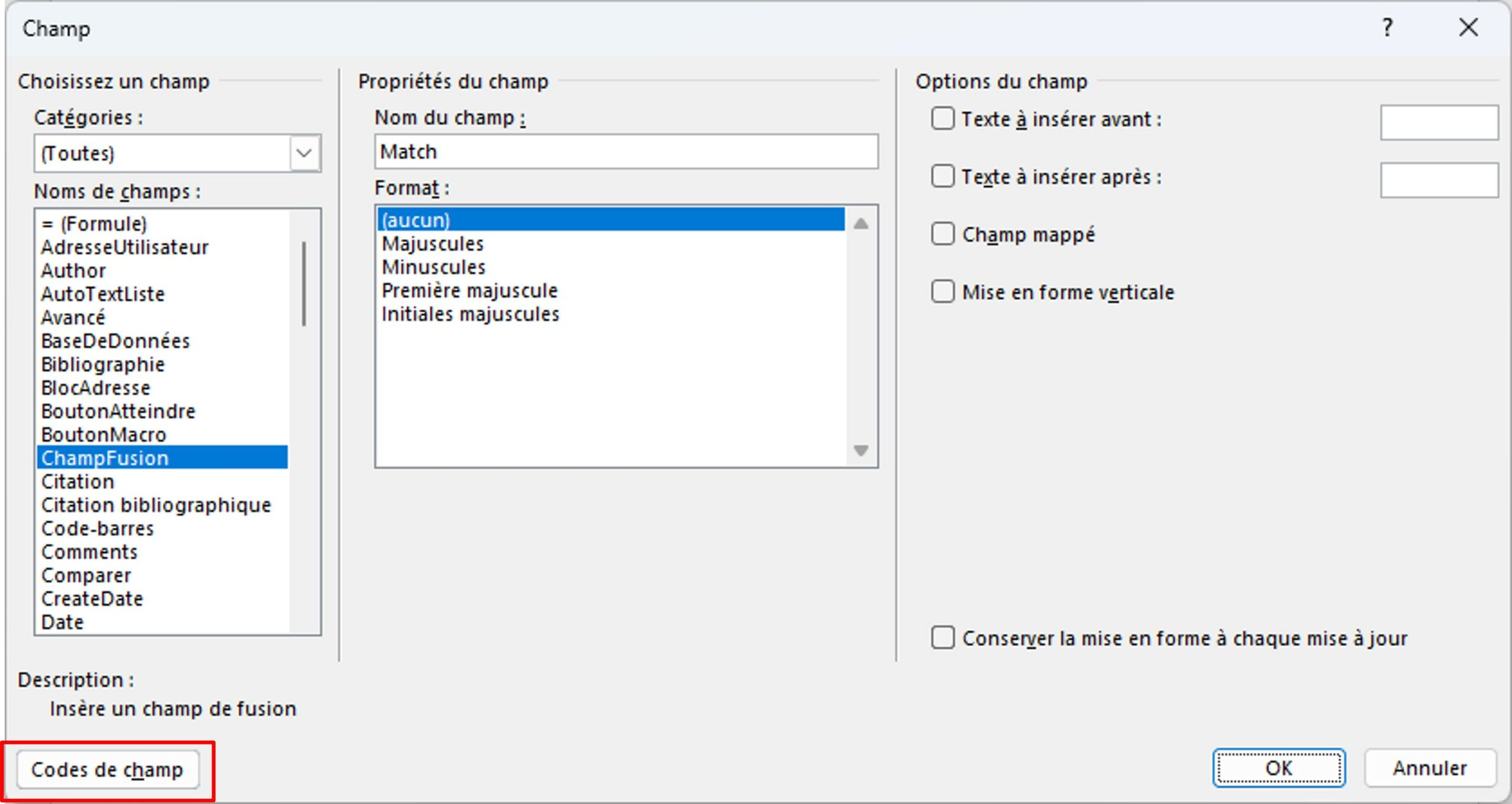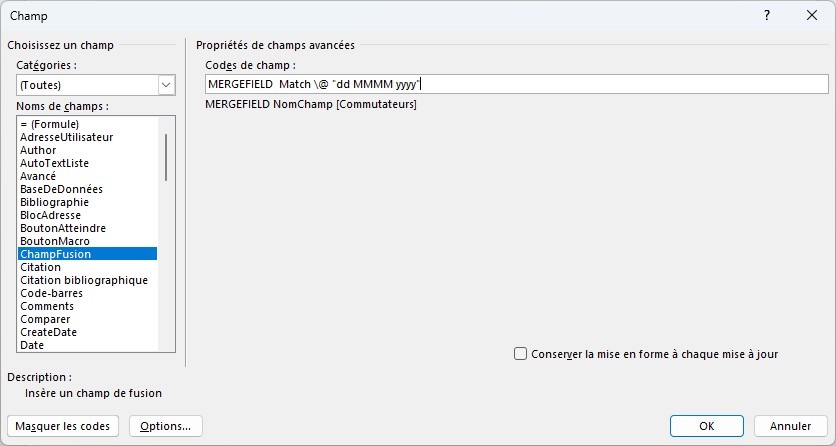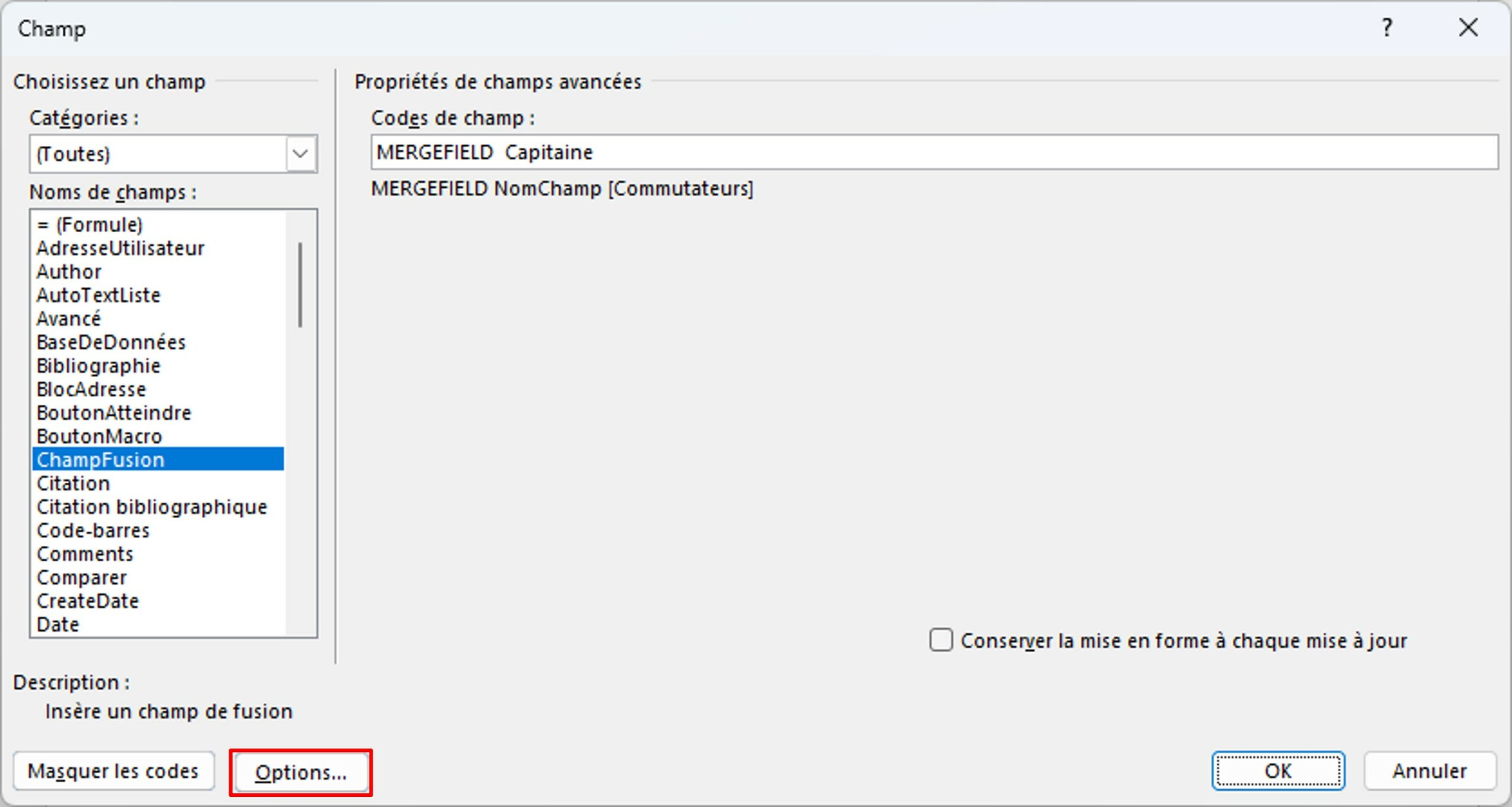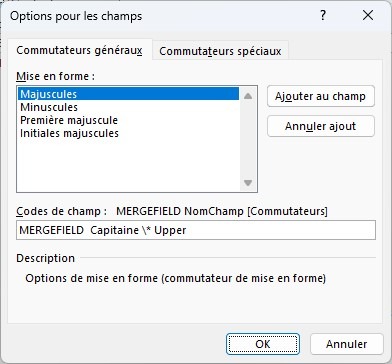Vous souhaitez personnaliser votre publipostage en ajoutant des conditions ou en affichant les dates en toutes lettres ?
Il est possible de personnaliser votre publipostage selon votre interlocuteur sans avoir à tout changer dans votre base.
Ainsi, nous allons voir 3 cas de figures, mais les possibilités sont innombrables.
Le publipostage est effectué à partir de la base suivante :
- la colonne Genre affiche G ou F
- la colonne Match affiche une date
- le nom du Capitaine est affichée avec la 1ère lettre en majuscule et les autres en minuscule
Accorder les verbes en fonction du destinaire grâce aux conditions
Afin de complètement personnaliser votre publipostage, il est intéressant d’accorder les verbes et adjectifs en fonction du destinataire.
Dans notre exemple, le verbe sélectionner doit s’accorder en fonction du destinataire.
Ainsi, dans le menu Publipostage, cliquez sur Règles, puis sélectionnez Si…Alors…Sinon…
Tout d’abord, dans la zone SI, configurez les éléments ainsi :
- Dans la zone Nom du champ, sélectionnez Genre.
- Dans la zone Elément de comparaison, sélectionnez est égal à.
- Dans la zone Comparer avec, sélectionnez G.
Ensuite, dans la zone Insérer le texte suivant, tapez sélectionné.
Enfin, dans la zone Sinon, celui-ci, tapez sélectionnée.
La configuration permet de ne pas accorder le verbe quand la personne est topée G, car masculine, sinon le verbe s’accorde.
Nous obtenons les résulats suivants :
Ajouter une date en toutes lettres
Lorsque l’on ajoute un champ de fusion contenant une date, elle s’affiche au format américain.
Nous allons configurer la date pour qu’elle s’affiche en toutes lettres. Pour ce faire, faites un clic droit sur la date. Puis cliquez sur Modification du champ.
Ensuite cliquez sur Code de champ.
Dans le champ Codes de champ, suite à MERGEFIELD Match, ajoutez \@ « dd MMMM yyyy »
Désormais la date s’affiche en toutes lettres.
Ajouter un texte en majuscule
Dans la nouvelle fenêtre, dans le champ Mise en forme, sélectionnez Majuscules. Puis cliquez sur Ajouter au champ.
Vous remarquerez que votre code a été complété par \* Upper
Comme vous pouvez voir, vous avez le choix également de mettre le champ en Minuscule, Première lettre en majuscule ou les Initiales en majuscules.
Ainsi voici le résultat final après toutes les personnalisations.